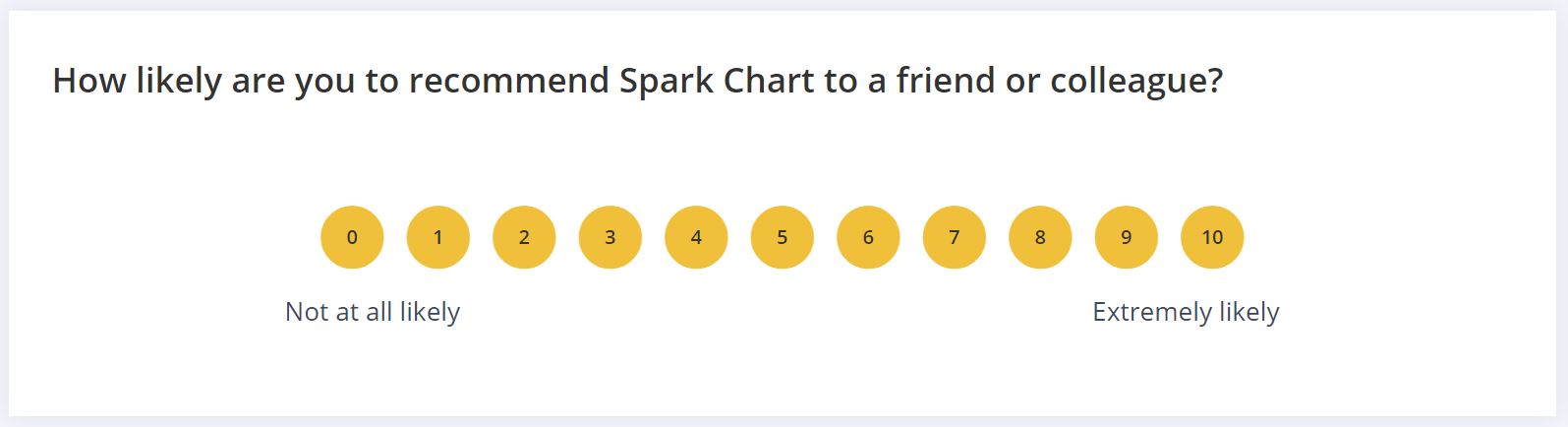We are pleased to announce our latest features release. New question types and a multitude of survey styling options & refinements are the core of this release.
Emoji Scale and Emoji Scale Matrix – New Question Types
Emoji Scale and Emoji Scale Matrix question types have been added to the available question types.
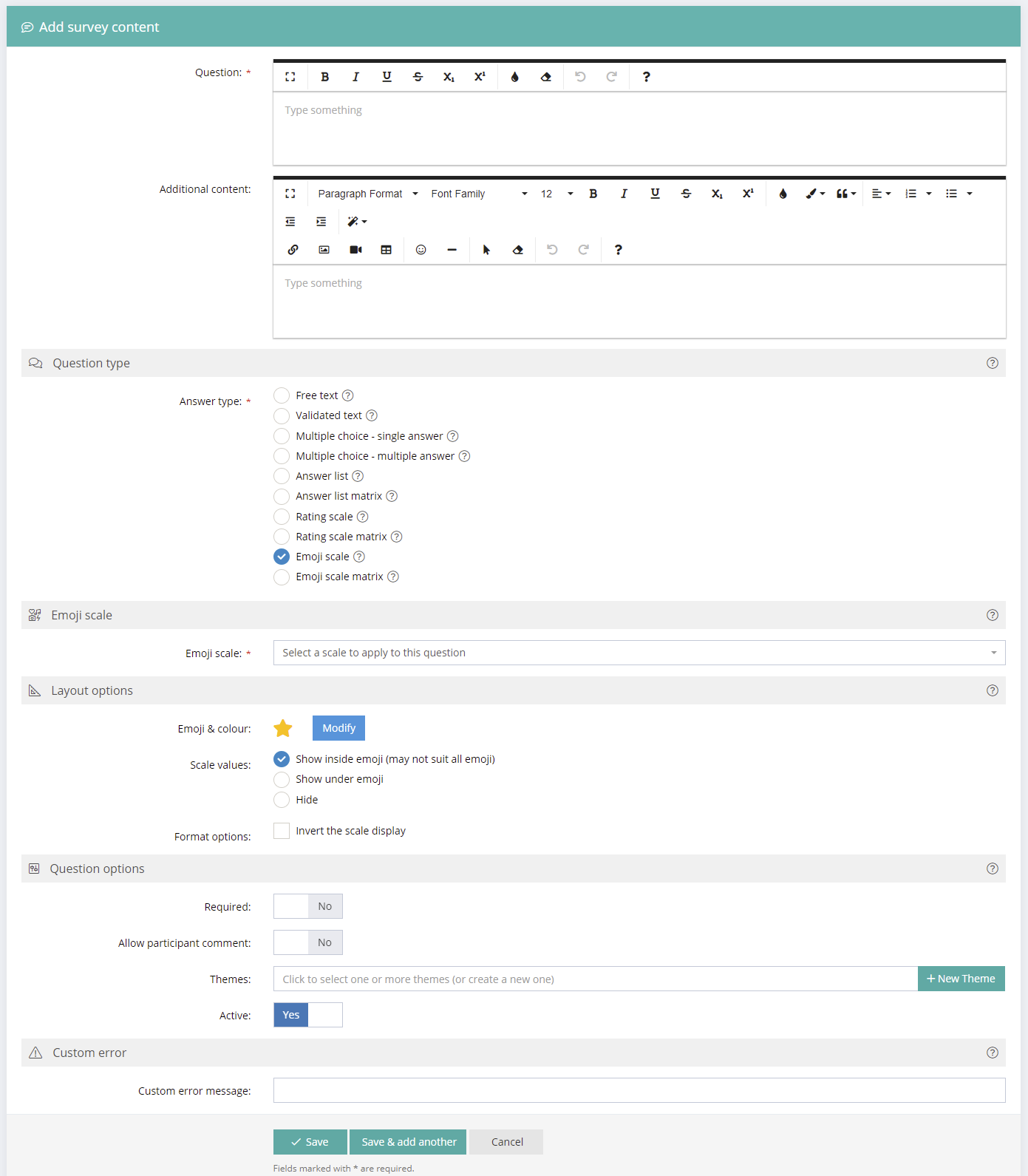
These questions present "emojis" to survey respondents in horizontal layout and contain values that allow report calculations and comparisons. Emoji scale questions are essentially rating scale questions with emoji images in place of check circles. The calculations in reports work the same as rating scale questions. In matrix layout the questions and emoji options are presented in a grid format (just like our other matrix question types).

A pre-defined set of emoji scale ranges is provided to select from (1 to 3 through 1 to 10). A Net Promoter Sore (NPS) scale option is also provided with a range of 0 to 10 and standard NPS labels (Not at all likely and Extremely likely). Pre-installed language translations are provided for the NPS labels in the Manage Project/Customise/ Language menu. The NPS labels can also be customized for any language.
There are options to show the scale value "Inside the emoji (may not suit all emoji)" and "Under the emoji", or to "Hide" the scale values. The NPS Labels always appear, in accordance with the NPS standard.
There are 40+ emoji image options available. Up to 4 colours can be applied - a main colour and up to 3 additional colours for selected scale values or value ranges.
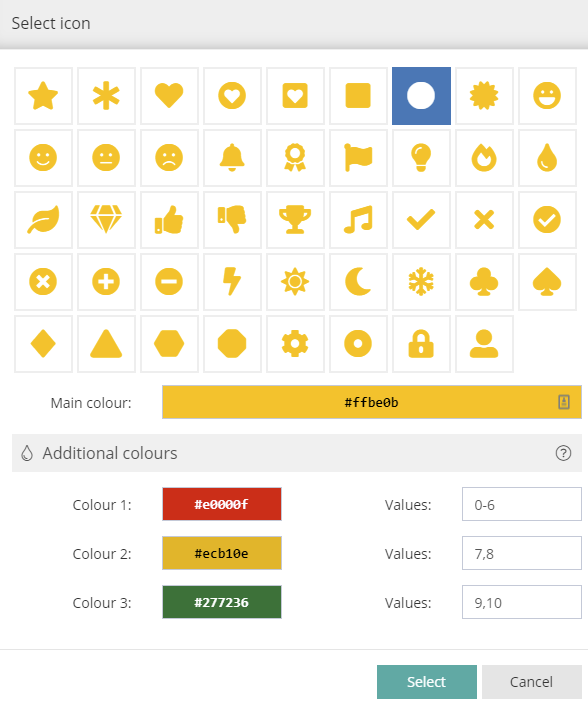
New Survey Display Options
To give you increased control over the look and feel of surveys and make them more flexible, we've added some new options to allow you to hide certain elements. These can be particularly useful when embedding surveys in websites or using them in website popups.
You can now opt to hide the Project Logo, Page Header and Question Title, together with the previously available options to hide the Progress Bar, Progress Messages, Save and Clear Answer buttons.
There are also more flexible options for hiding/showing the project logo in Start and Finish pages. The Rich Text editor allows images, videos and more to be added directly into the Start and Finish pages. So, for more control over the display, you can hide the logo and insert it directly into the Start Page and Finish Page text.
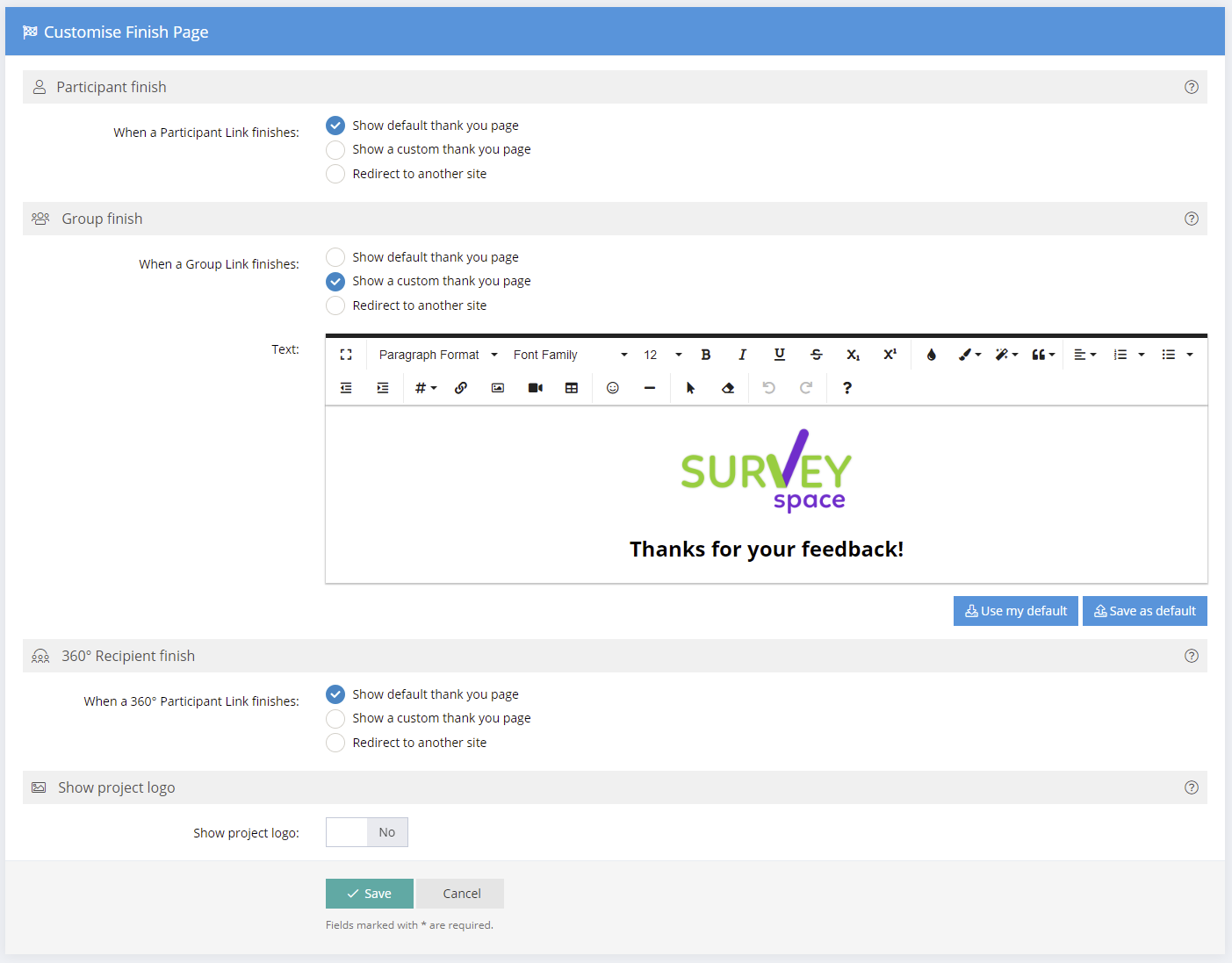
Additionally, there are now more flexible options to override some project display settings in individual Group Links and 360 Recipient Links. By default, Group Links inherit display elements such as page heading, question title and logo visibility from the main Project options. You can change these options in a new Advanced Tab in the add/edit form for Group and 360 Links.

The new survey display options in the project give increased control over the look and feel of NPS questions and make it much more flexible to embed surveys in popups or iframes on a website.
Emoji Net Promoter Score® (NPS®)
The best way to present Net Promoter Score (NPS) questions will be with the Emoji Scale question type. We recommend showing the scale value “inside” the emoji and choosing an emoji that is suitable for the inside format (e.g. a plain emoji image such as the circle or square options).
If desired, custom colours can be applied. E.g. red for Detractors (0-6), orange for Passives (7-8) and green for Promoters (9-10).
The NPS Labels always appear, in accordance with the NPS standard. As mentioned above, pre-installed language translations are provided for the NPS labels in the Manage Project/Customise/ Language menu. The NPS labels can also be customized for any language.
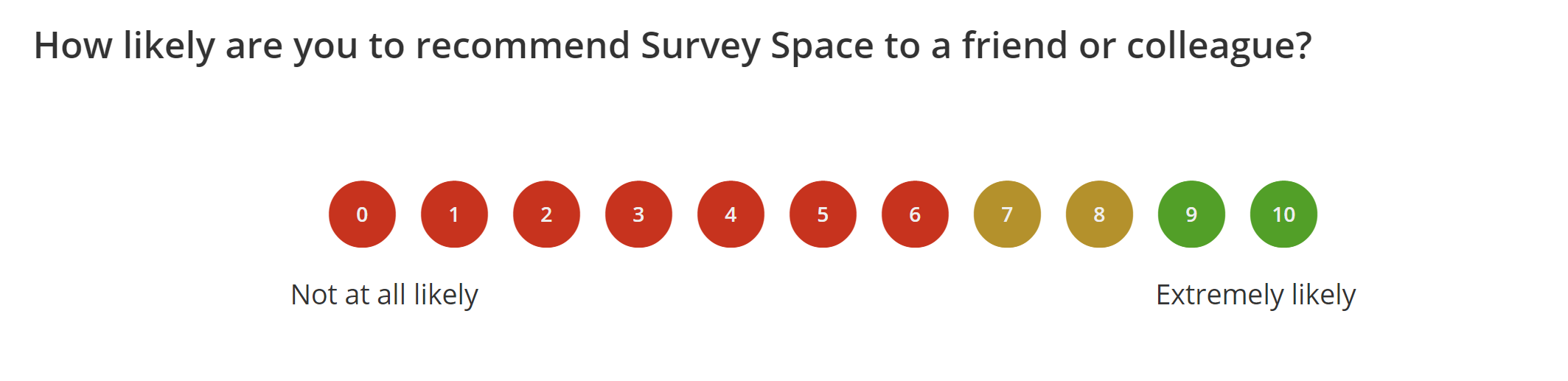
New Focused Survey Mode (One Question at a Time) for Surveys
There are now two options for presenting surveys. They are Classic (as designed) and Focused (one question at a time).
The new Focused Mode simply overrides the survey template page breaks and presents one question at a time. You could previously achieve this by inserting page breaks after every question, however this can now be done with a single option.
These options are available in Manage Project>Customise>Display menu. The two modes can also be tested in the survey template.
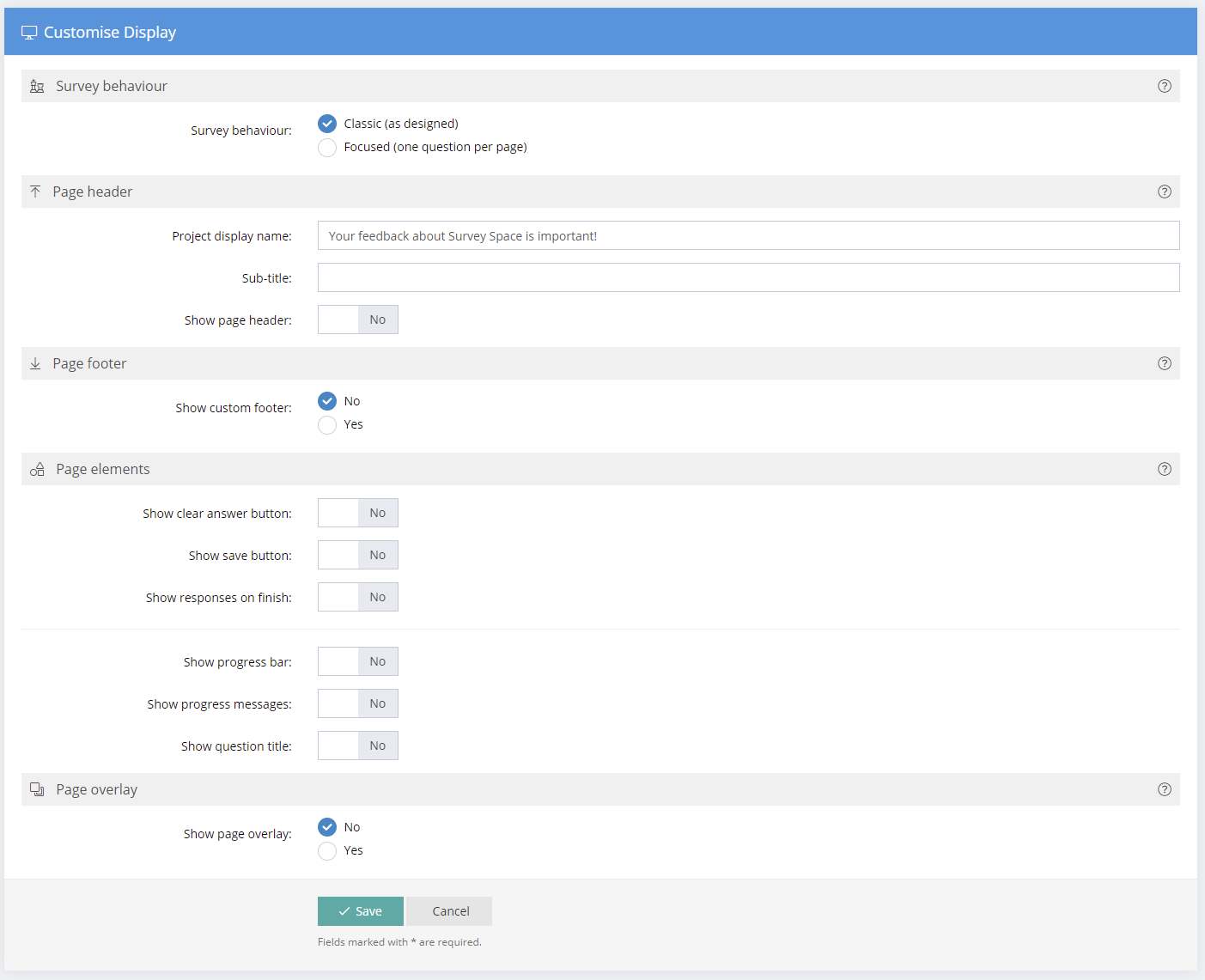
New Survey Look & Feel Options
In this release, we've refreshed our base survey look & feel to be cleaner and more modern, with more emphasis on your survey content.
To give you more options over the look & feel of surveys, we added two additional display styles - Round (Subtle) and Round (Full). As their names suggest, these options change the style of the panels & buttons in the survey to square (the default), slightly rounded corners or fully rounded corners.
You can find them in the Manage Project>Customise>Styling screen.
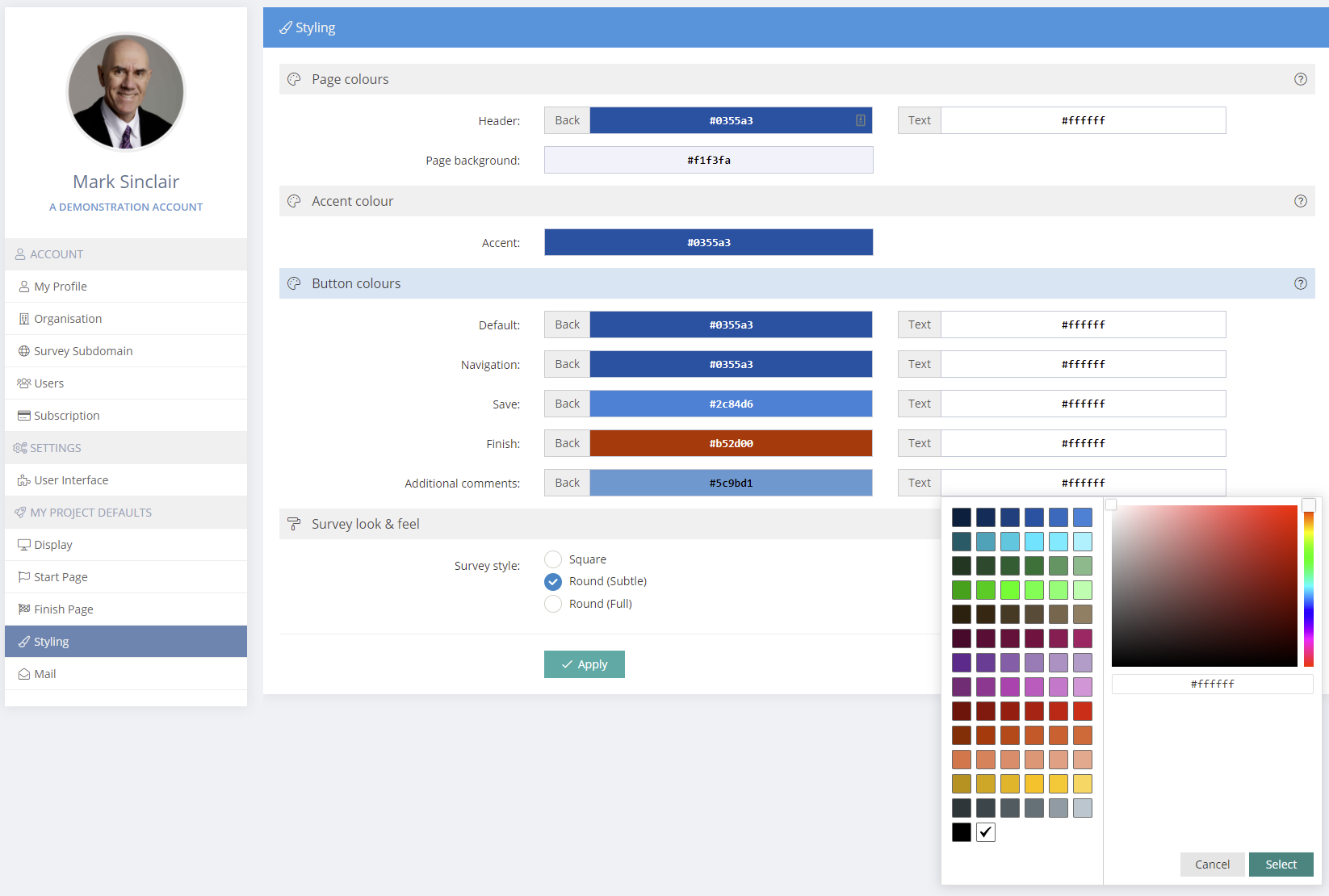
Compound Charts for Emoji Scale Questions
Emoji Scale questions have been added to the Compound Chart options in reports.
To reduce the number of menu items, the compound charts options have been combined into a single screen, allowing you to select the type of Compound Chart you want to create based on the question type.
The Compound Charts feature aggregates results for selected questions of the same question type. Compound Charts are created from the "Add" button at the top of reports. Statistics and Data Panel options are available for Compound Charts. Compound Charts are shown when printing reports (unless the hide option is selected). However, they are not included when exported to CSV.
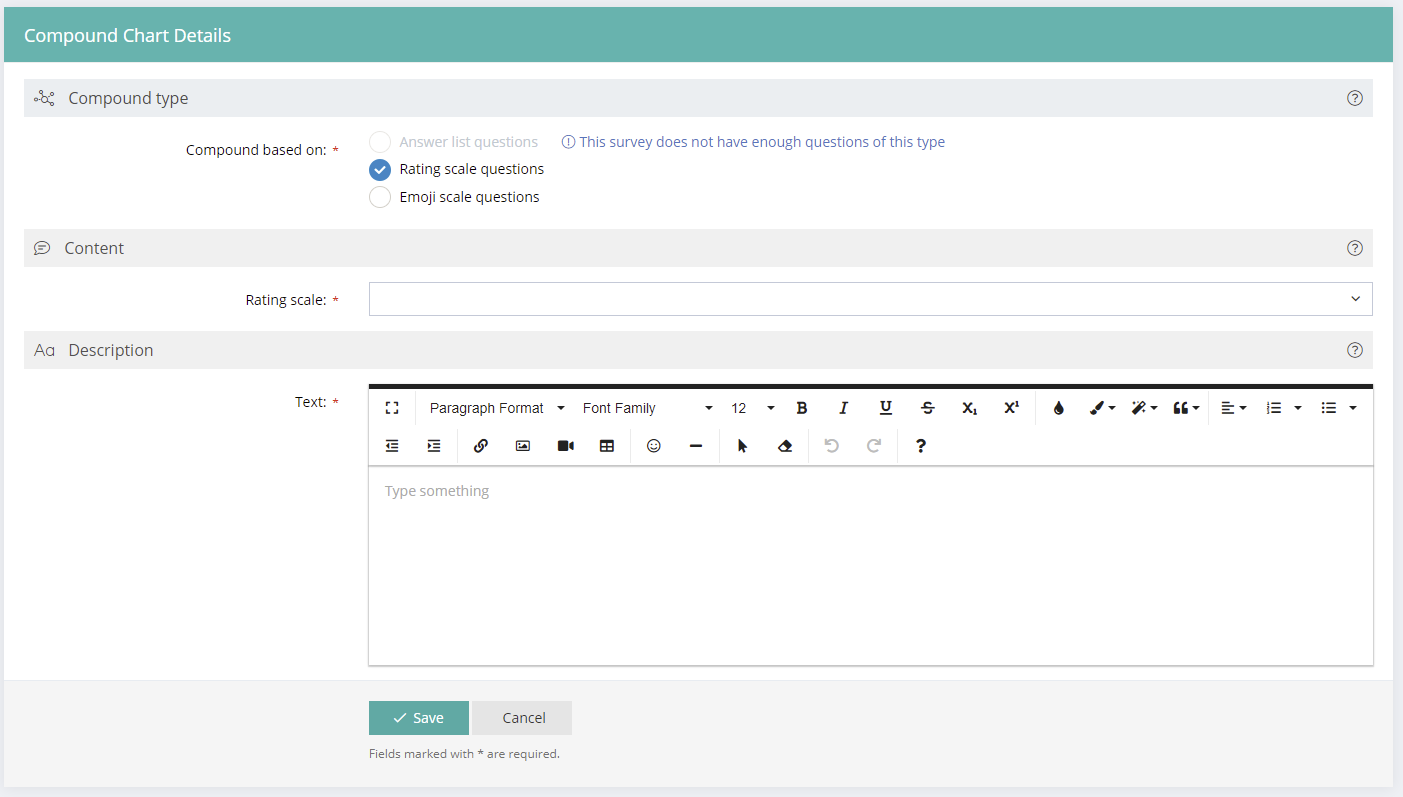
Error Message for One Question per Page
In the case of surveys with one question per page, any error messages (e.g. for missed required questions, logic conditions, validated text, minimum or maximum response limits, etc.) have been streamlined to take less space at the top of the survey page.
This improves the look of the survey and takes less vertical space which is useful for embedded/popup surveys.
Mail Log Columns Merged
The Mailed and Mail Log columns in the Participants Menu have been merged into a single Column. All mail information is retained and available from the single column.
Embed Form Restyled
The website Embed form has been restyled into a single screen for generating the iframe code for Group Links, 360 Recipient Links and Report Shares.
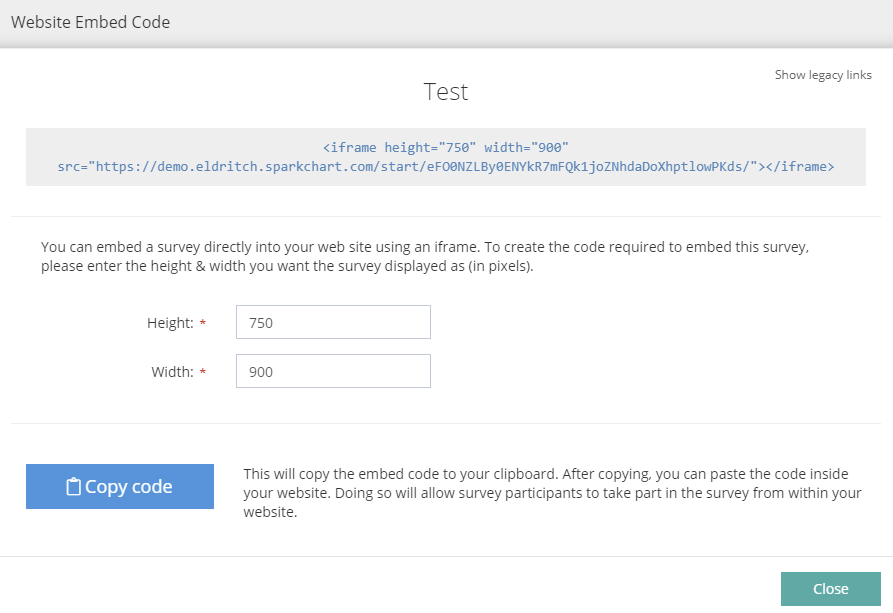
Automated “Testers” Tag in Participants Menu
To make it easier to identify and remove Test Participants added from the “Add Test Participant” button in Manage Project>Overview, an automatic Testers Tag will appear under the Participants menu
Mark Sinclair
Co-founder, Spark Chart