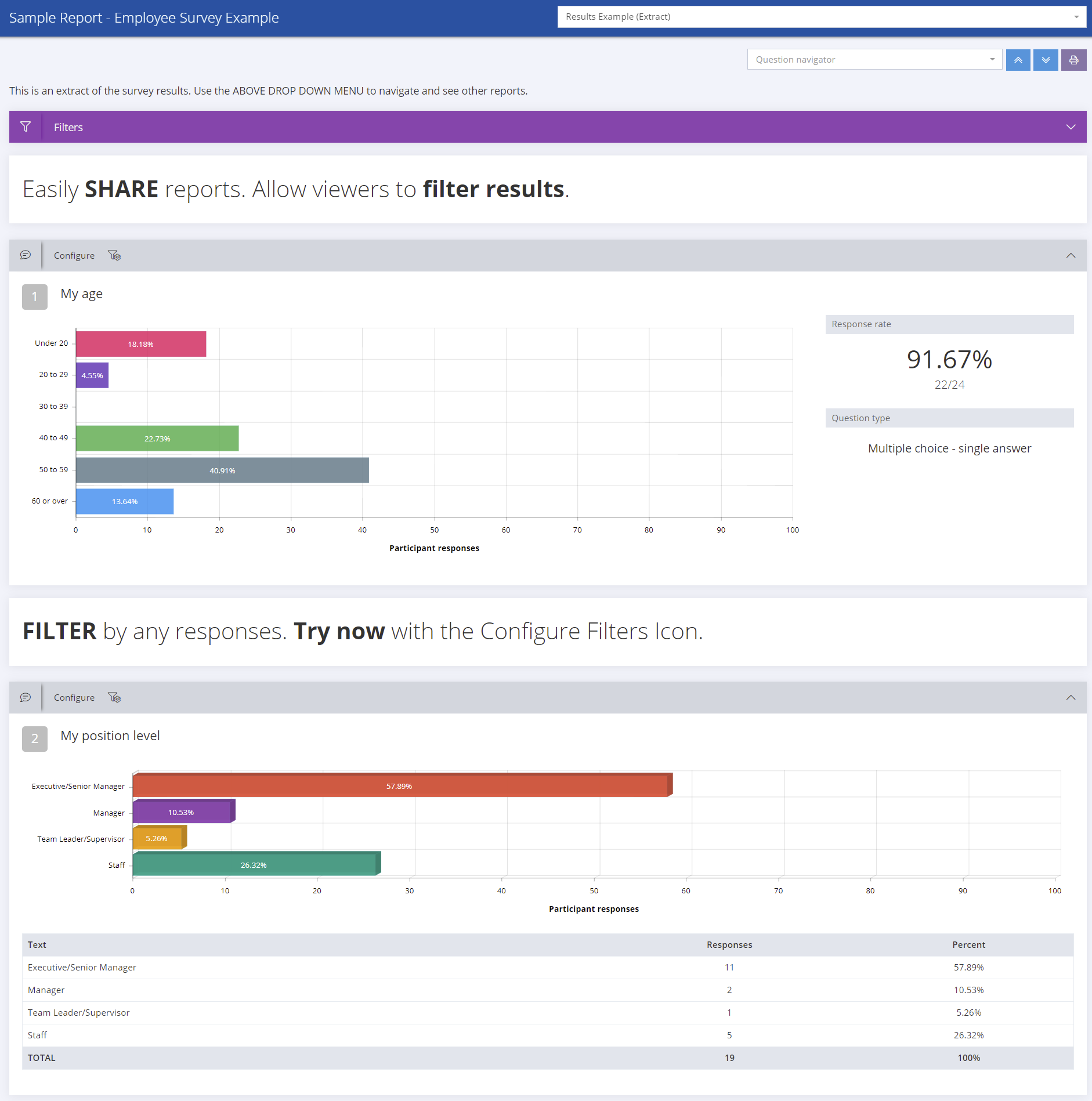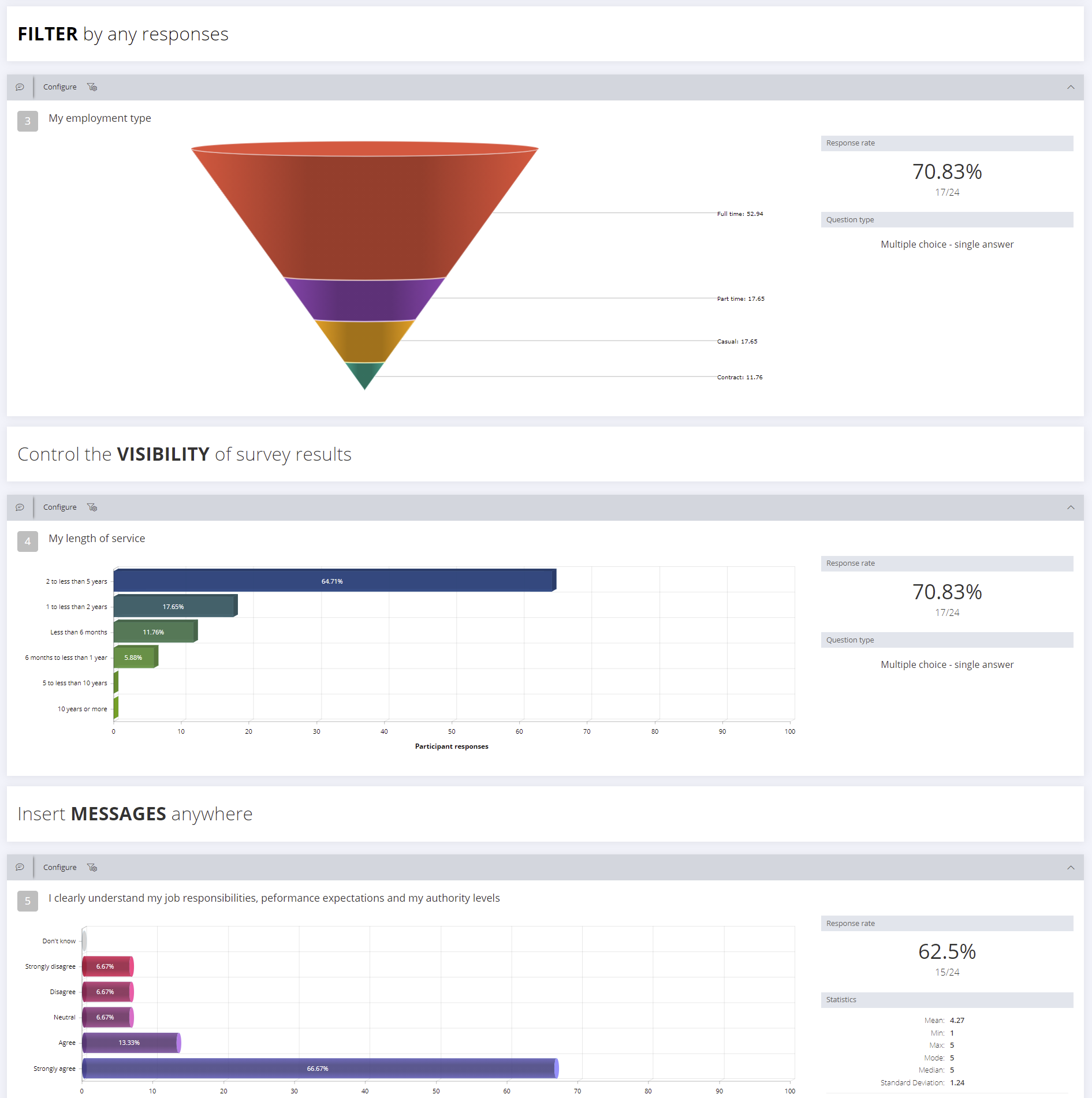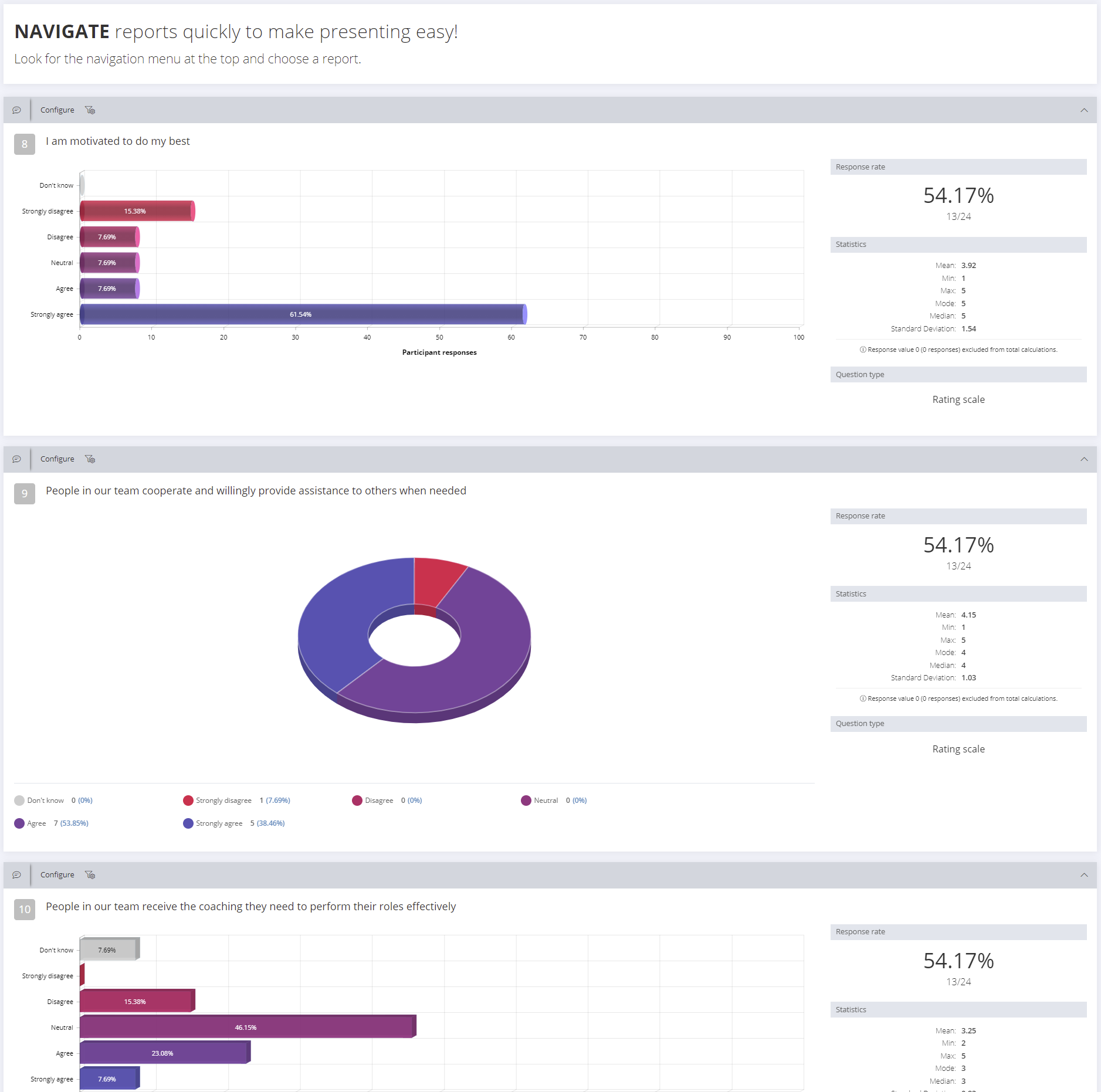The Report Shares feature provides an easy way to share and present survey results (web link, pdf, csv, etc.). Multiple Report Shares can be created and they can be customized for different audiences. There are also options to allow those who access your reports to be able to filter the data. Viewers do not need an account to do this, and their settings are unique to their browser session only (linked by a cookie).
Click here to see a live example of a shared report with viewer filtering enabled.
The Report Shares Window
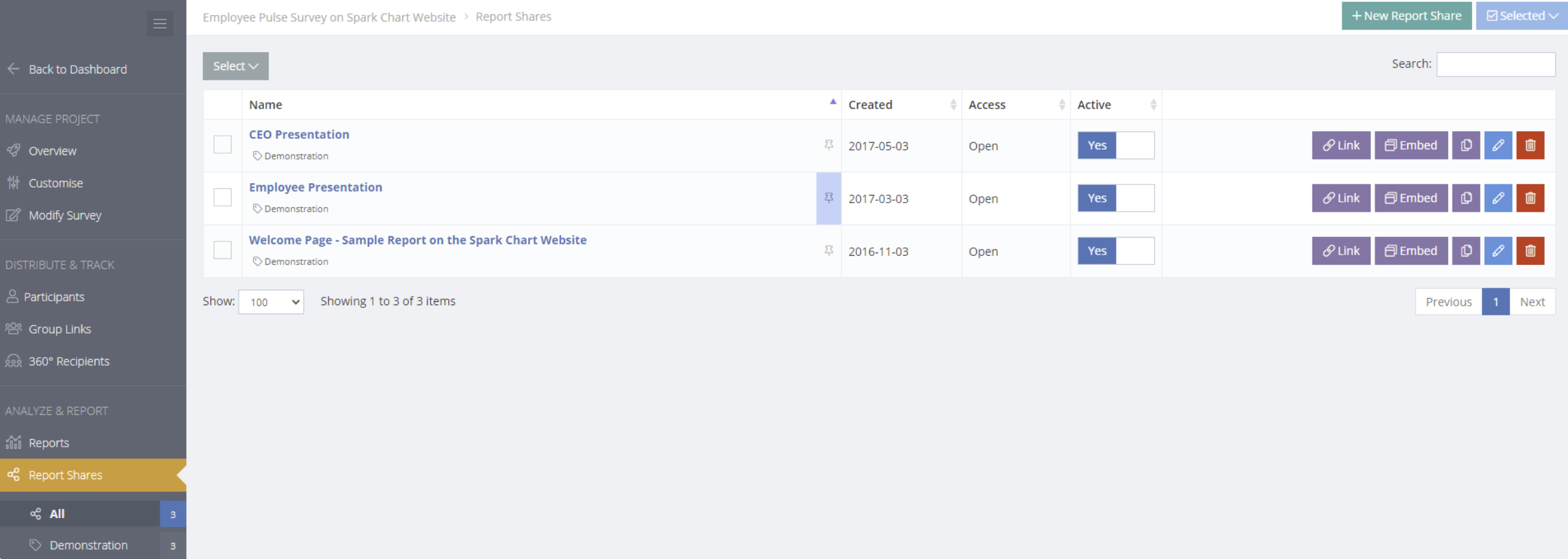
Add, Edit or Copy a Report Share
To add a Report Share, go to the Report Shares menu and select the + New Report Share button in the top menu. To edit a Report Share, select the Edit button alongside.
There are 4 Tabs in a Report Share:
- Details. This is a description of the Report Share along with options to Password or PIN protect the share.
- Reports to Share. In this tab the Reports to include in the report share are selected.
- Display. Here, the display Title and the Welcome Text can be added. They are displayed when someone views the report share from it's unique url.
- Filtering. There are options to allow those who access your reports to be able to filter the data. They do not need an account to do this, and their settings are unique to their browser session only (linked by a cookie).
Report Shares may also be copied and then edited. Select the Copy button alongside the share, make the desired edits to the copied share and then save.
To delete a Report Share, select the Delete button alongside it. A "Confirm Delete" dialogue box will appear. Important Note: Any people who have been provided with the link to the Report Share will no longer be able to access it.
Report Share Details
This form has a description of the Report Share along with security options to Password or PIN protect the share.
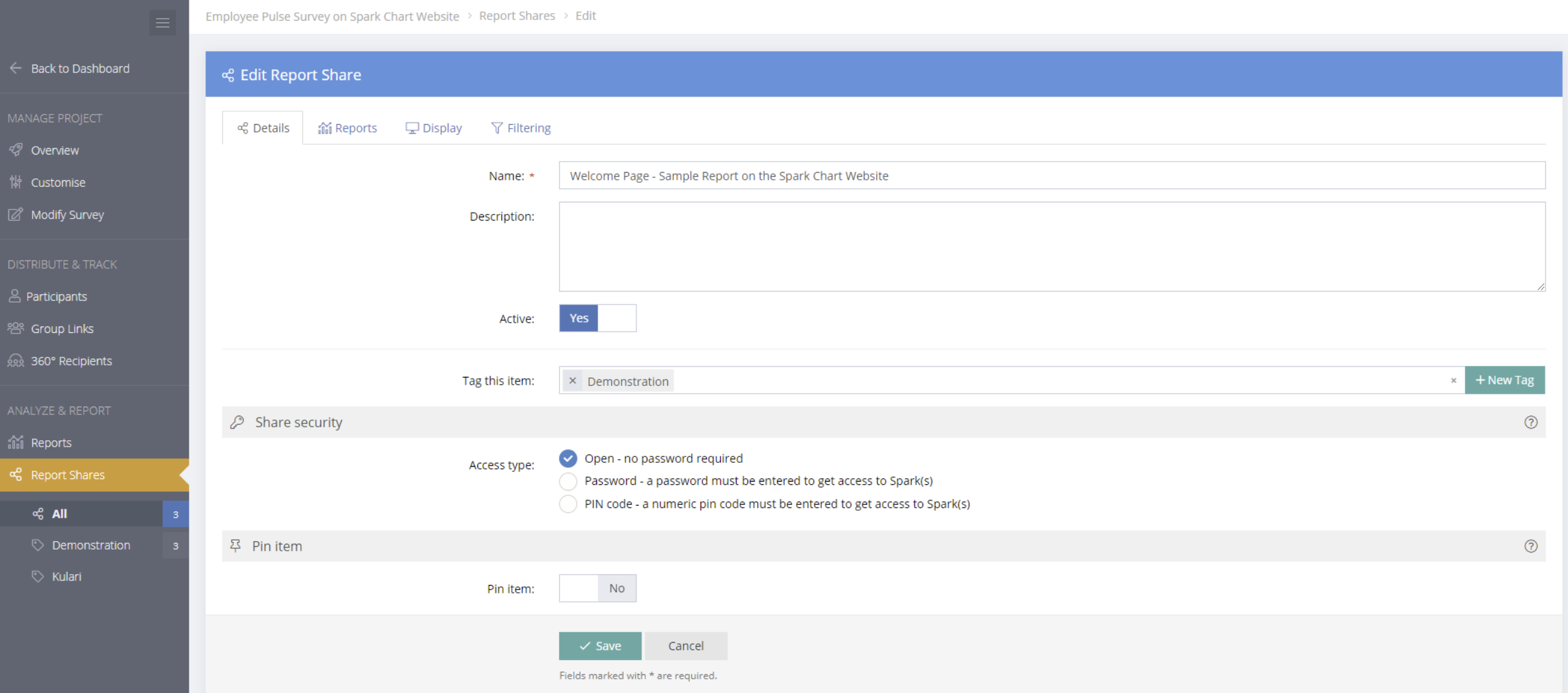
Reports to Share
In the Reports form, you can choose which reports will be visible from the Report Share link. So, you can create different Report Shares for different audiences and choose what they can see. The display order of reports can be changed by moving the cursor over the arrows to the left of each report and using drag and drop.
Reports from other projects can be added to a Report Share. Choose the "Link reports from another project" button and select the project and reports to include. The linked project will show alongside the selected report along with a link to that project.
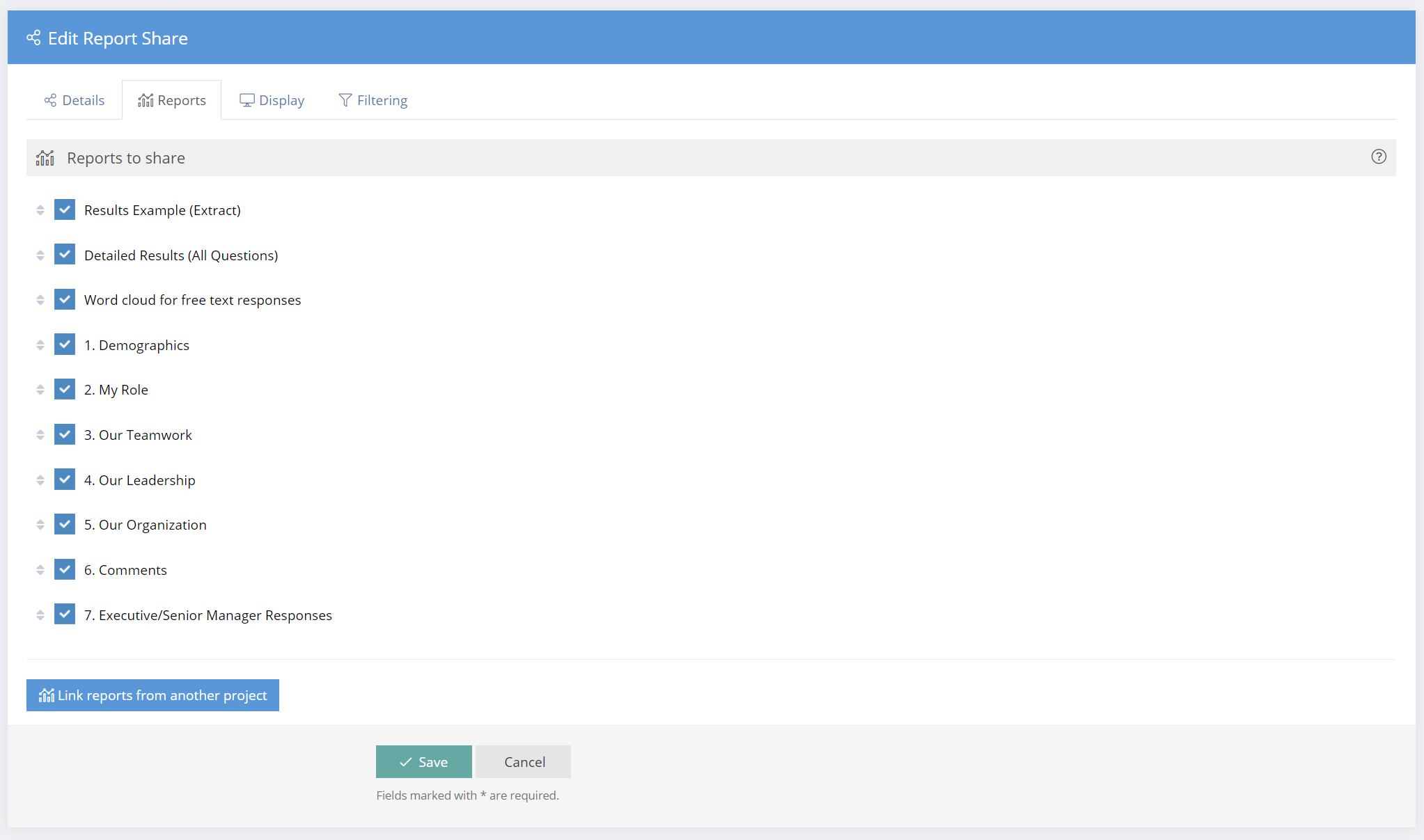
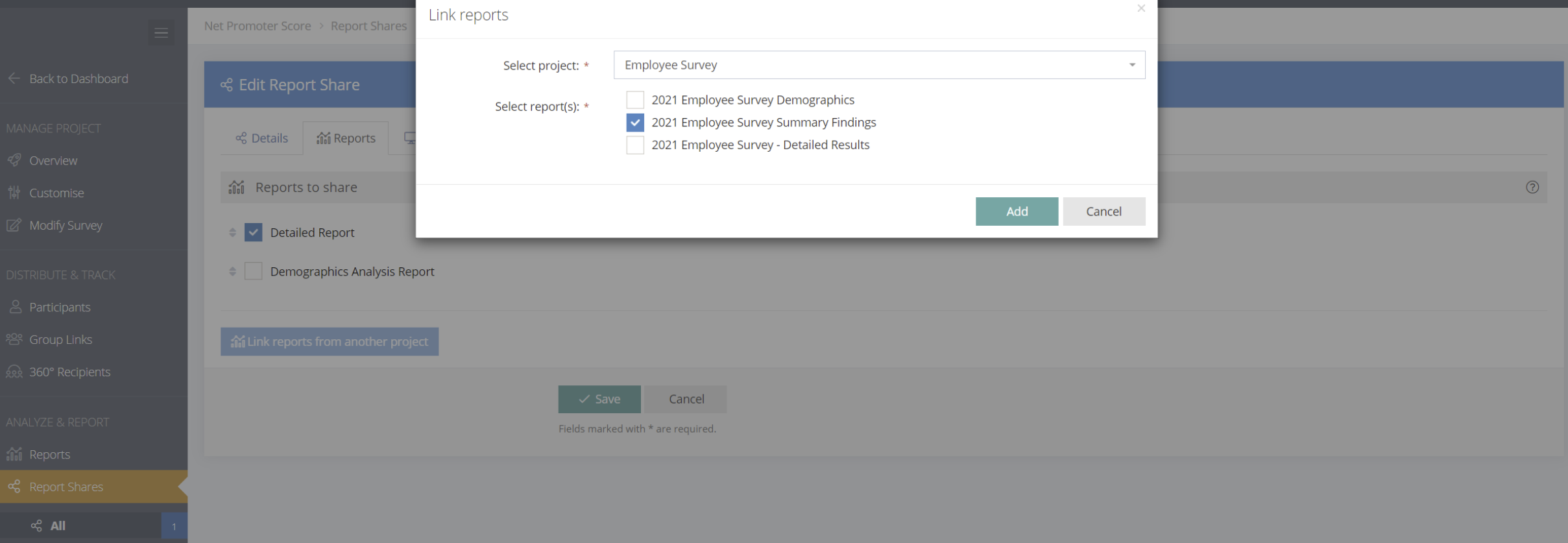
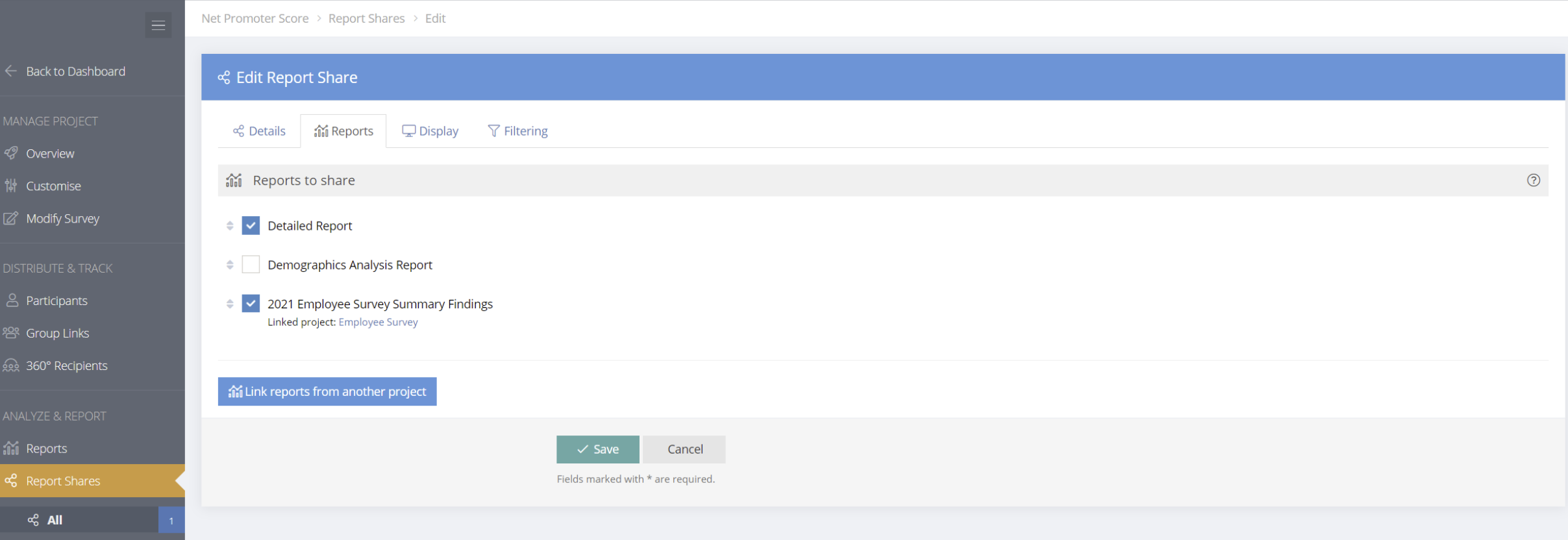
Display Options
When sharing reports, the report viewers land on a welcome page. The welcome page can be customised in the Display tab using rich html options (like images, videos, fonts, etc.).
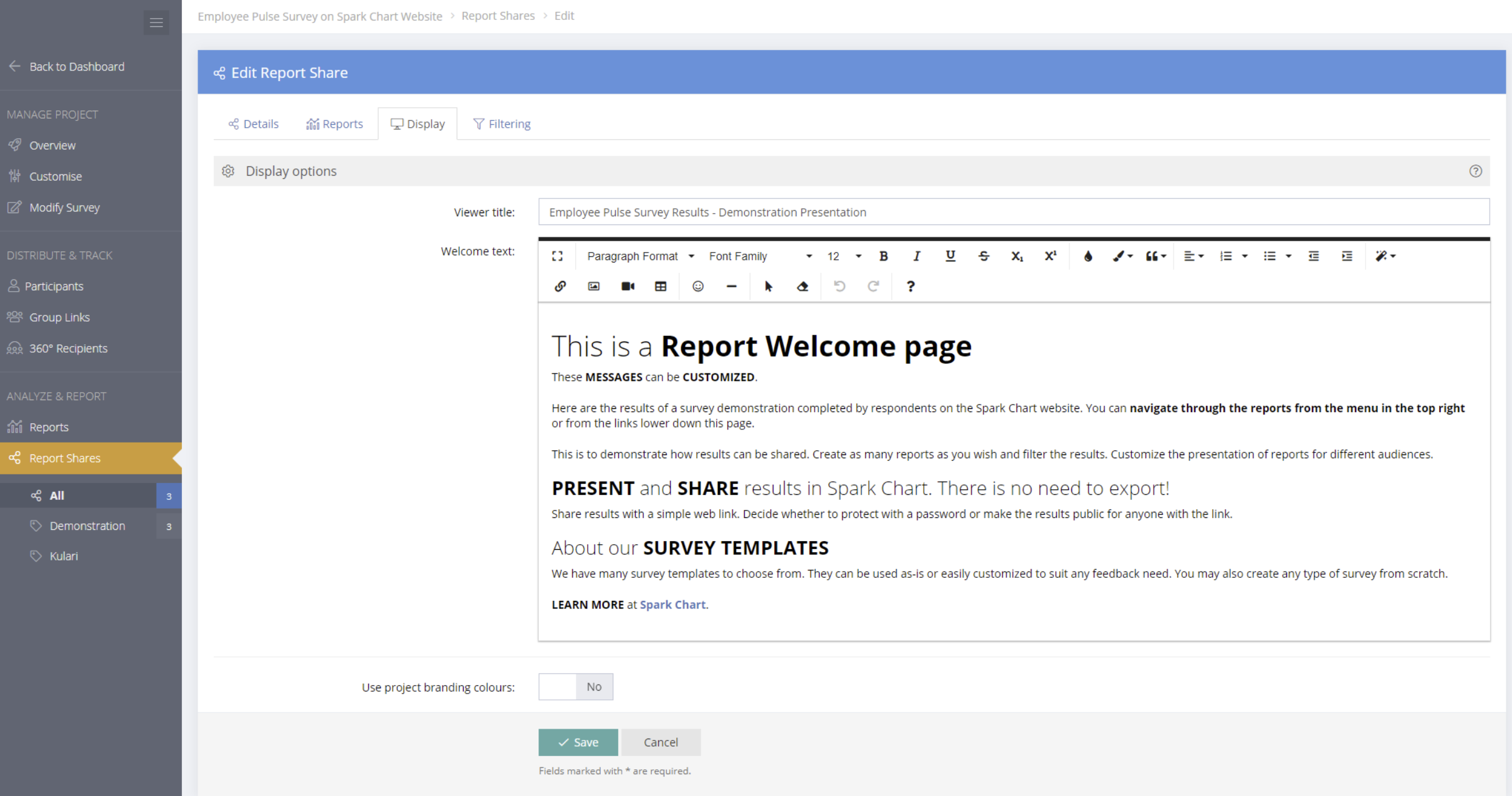
Report Viewer Filtering
Viewer filtering is a powerful feature which allows the viewers of your reports to apply their own filters to the data. Their filter preferences are stored independently of your report so don't affect the way you see data. They do not need an account to do this, and their settings are unique to their browser session only (linked by a cookie).
There are 3 distinct options to choose from;
None - this is the default option, and does not allow your viewers to manipulate the data. You can however enable an option to let them see what filters you have applied (if any)
Limited - viewers cannot change your filters, but may filter on other data
Full - viewers can override filters
When enabling ""Full" filtering, options will show to provide fine detailed control over what the viewers can see and filter.These options include:
- Participant filtering (by name)
- Participant filtering (by tags)
- Group link filtering
- 360 Recipient filtering
- Date filtering
- Question filtering
Important: For privacy reasons, please exercise caution when enabling the "Participants by name" option, as the names of your survey participants will be visible to anyone with a link to the shared report.
Please note: If you allow viewer filtering, your users will be asked to accept a cookie that is used to identify their options.
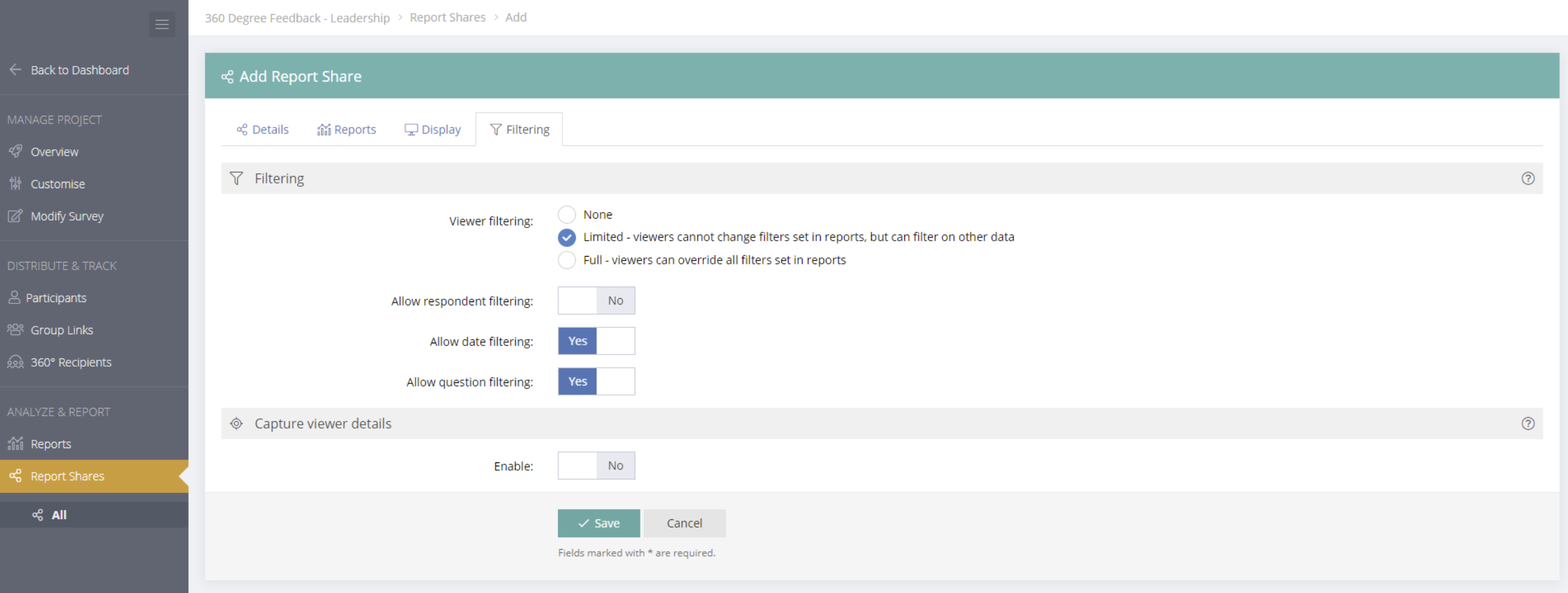
When enabling ""Full" filtering, options will show to provide fine detailed control over what the viewers can see and filter.
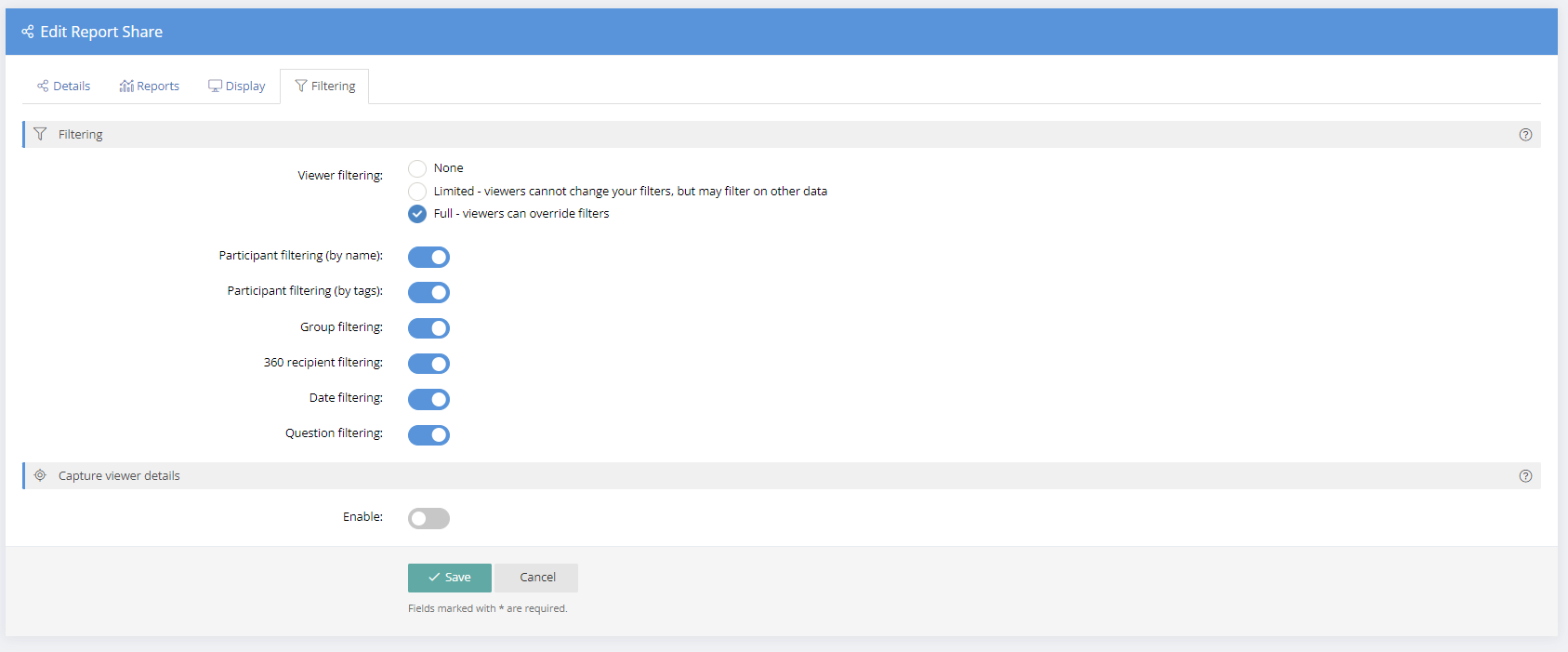
Report Share Links
To obtain a Report Share link, select the Link button alongside the Report Share.
View the Share Link
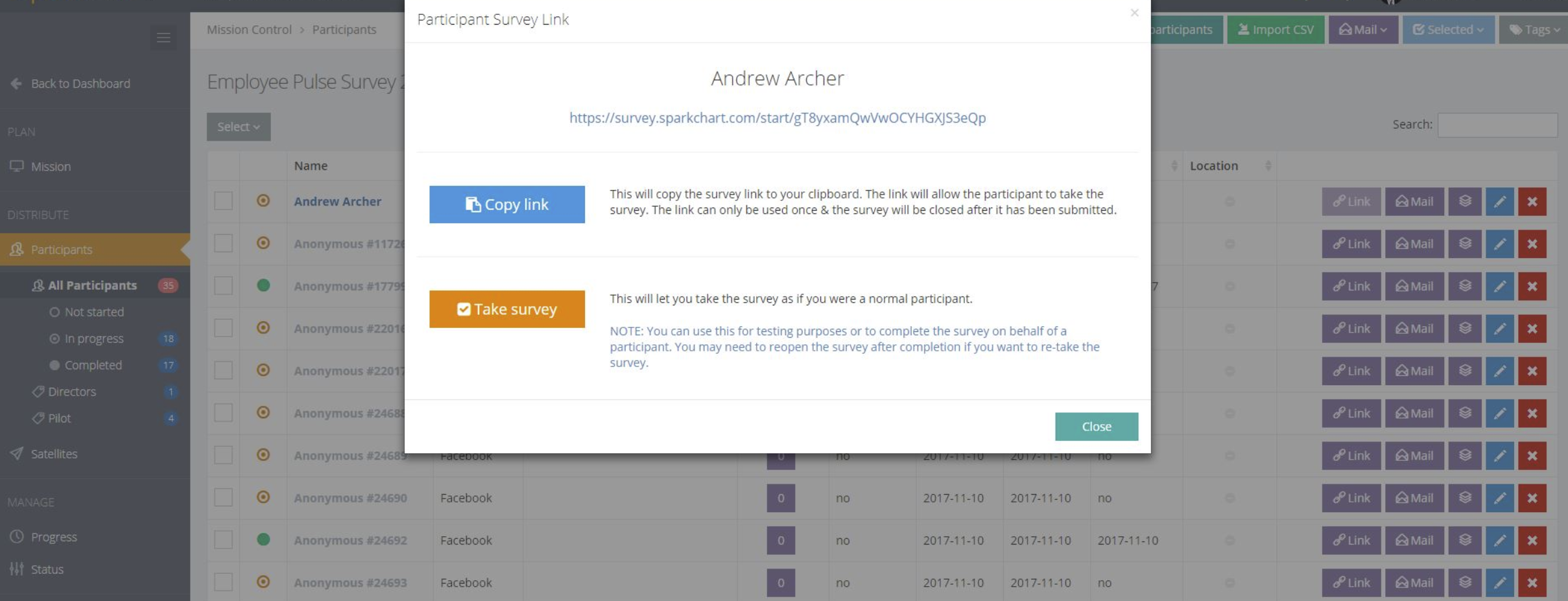
Print Reports from a Report Share
Survey results can be printed for any individual Report in a Report Share. There is a Print Button in the top right menu when viewing a report.
Print will bring up a print version of the survey which can be either printed or saved as a pdf. Most browsers have advanced settings to make adjustments depending on the layout of the report being printed.
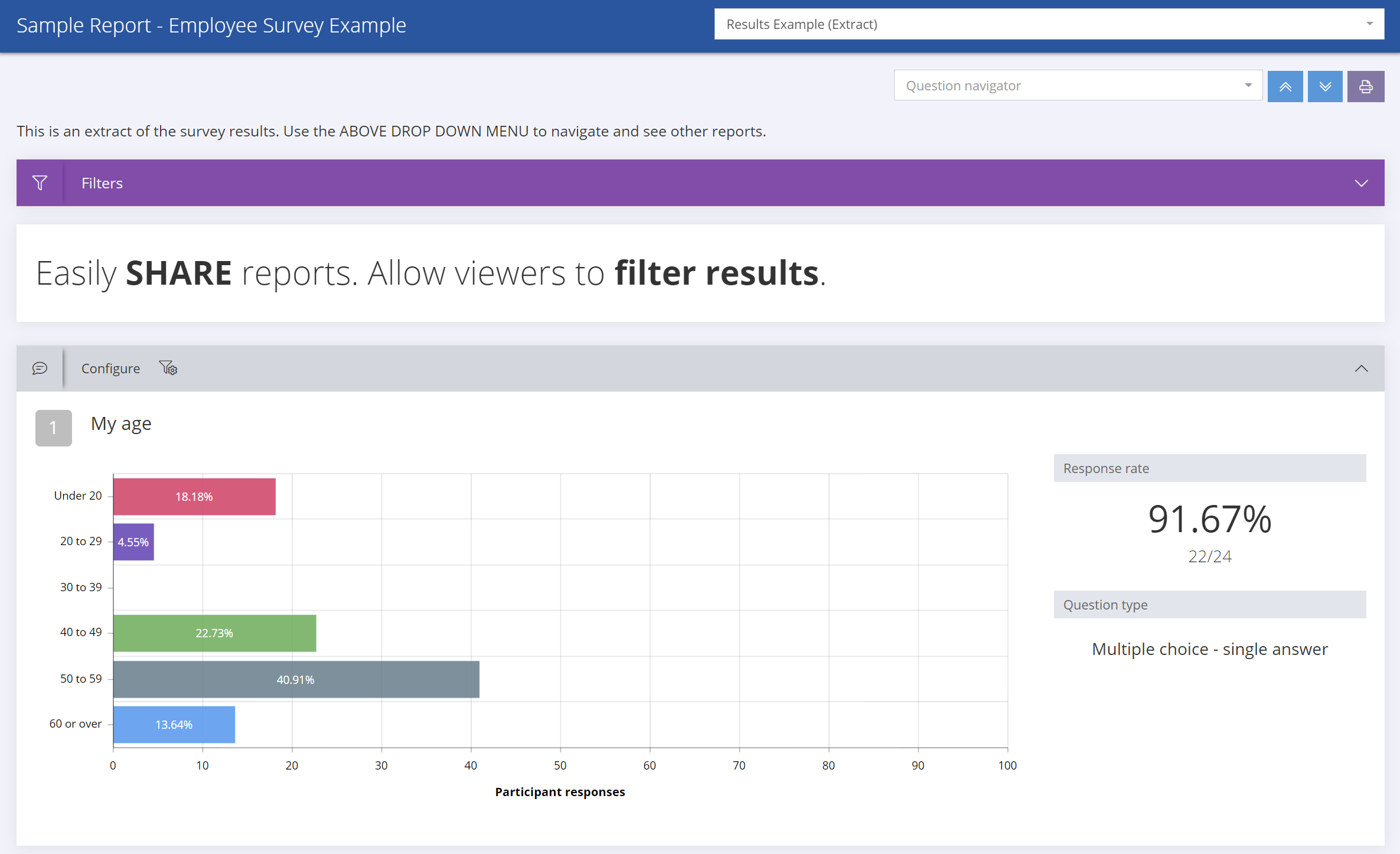
Report Share Example
Below is an example of a Report Share Dashboard, showing the Viewer Options. The messages displayed in the Report Share added in the Viewer Options when creating a Report Share. The reports that are shared appear in a navigation menu at the top and also in a list at the bottom. They are selected when creating or editing the Report Share.
Click here to see a live example of a Report Share with multiple reports and with viewer filtering enabled.
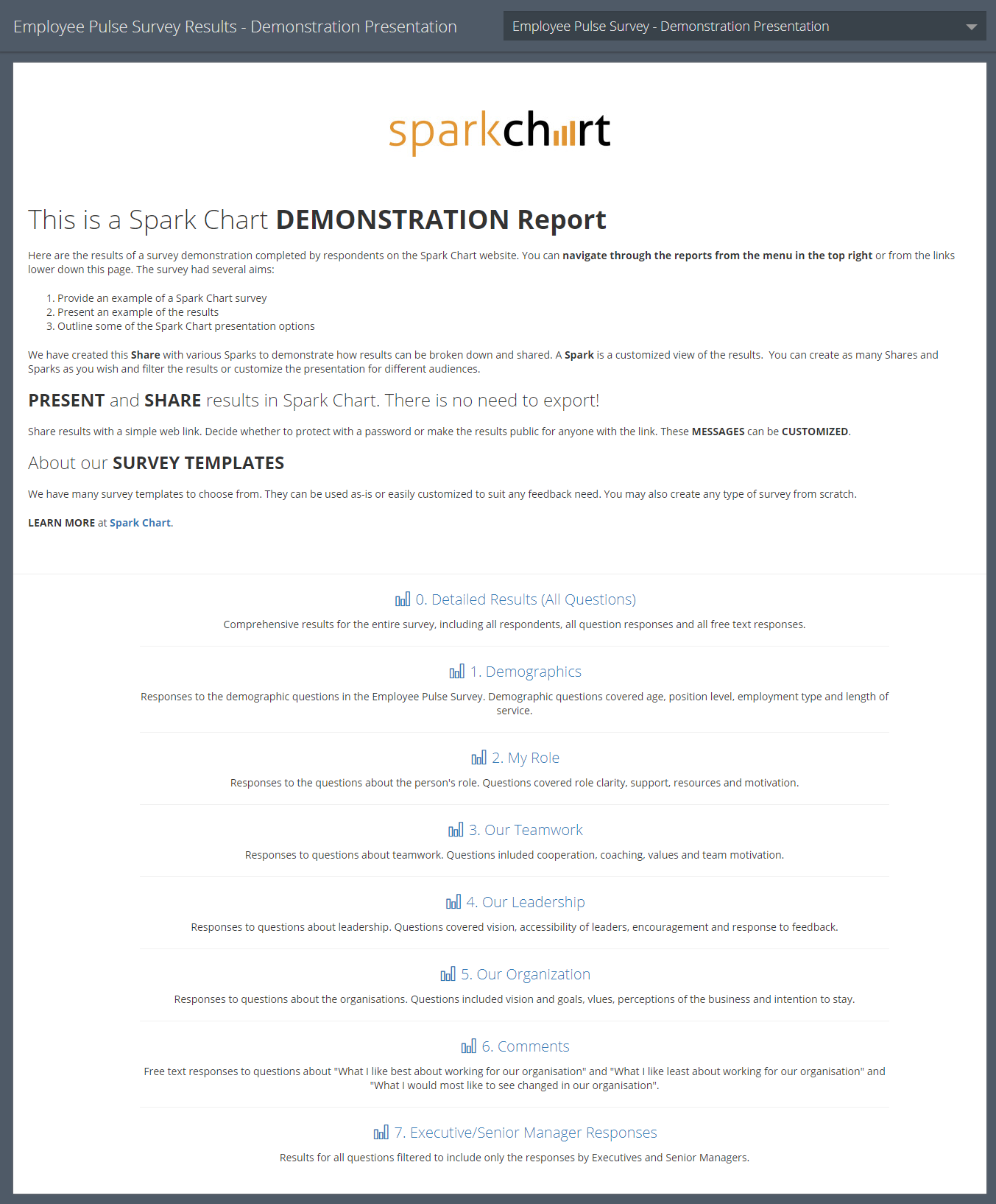
A Shared Report
Below is an example of charts in a shared report. Customized messages can be inserted in the reports. The Report Navigator menu appears at the top. There is a question navigator menu along with options to collapse/expand and print the report.