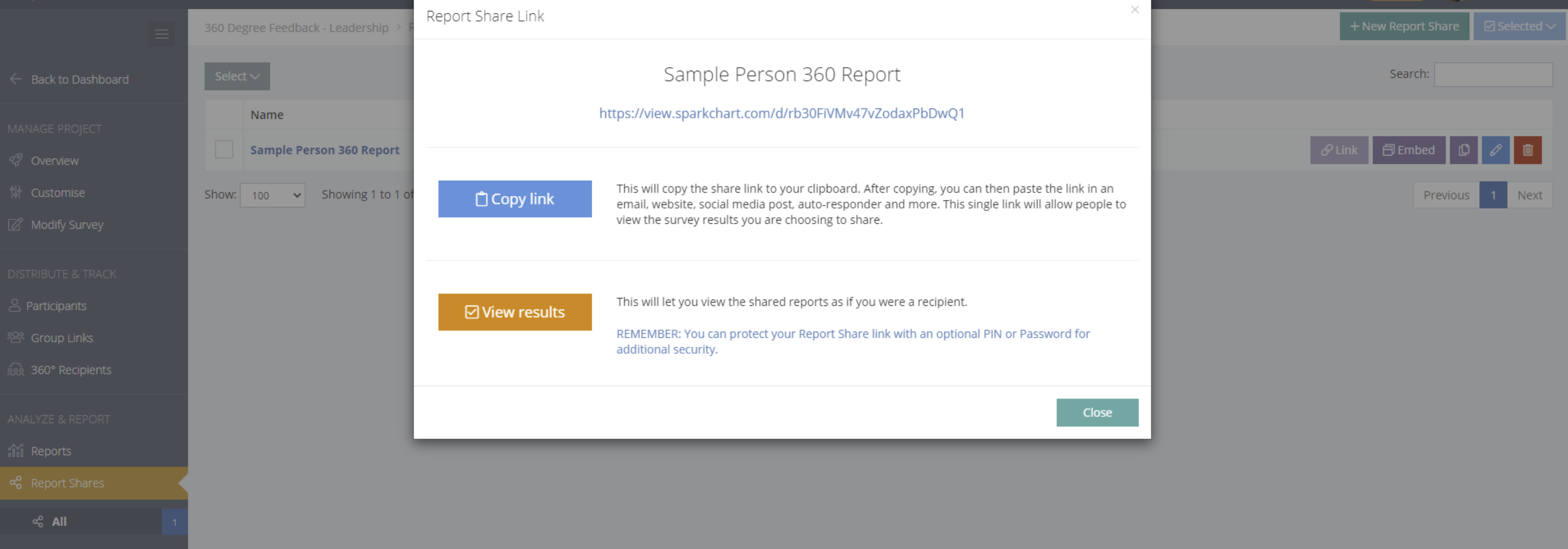360 degree feedback is an important development process where individual leaders or employees receive feedback from people they work with. Mostly, the feedback process is provided anonymously and confidentially. Typically, the people providing feedback include the participant’s manager, staff who report to the participant, their peer group and other stakeholders they closely interact with. Your account includes 360 degree feedback survey templates for a range of roles. Customised surveys can also be set up easily for any type of 360 project .
There is a 360° Recipients menu and deployment option under the DISTRIBUTE & TRACK area in the project menu. Use this menu to add 360° recipients and create shareable survey links for each 360° recipient. Any surveys completed from a link will be attached to the individual 360° recipient.
As part of our reporting and report sharing, reports can be filtered by selecting 360° Recipients to see all the feedback and survey responses for that person. So you can create and share individual feedback reports for each 360° Recipient. The filtering feature in shared reports will allow the recipient or their coach to filter the individual’s feedback to look for trends across their individual feedback. They do not need to be an account user to see and filter the feedback.
The 360° Recipients Menu
The 360° Recipients menu lists all the 360 degree feedback participants in the project and the links to their surveys.
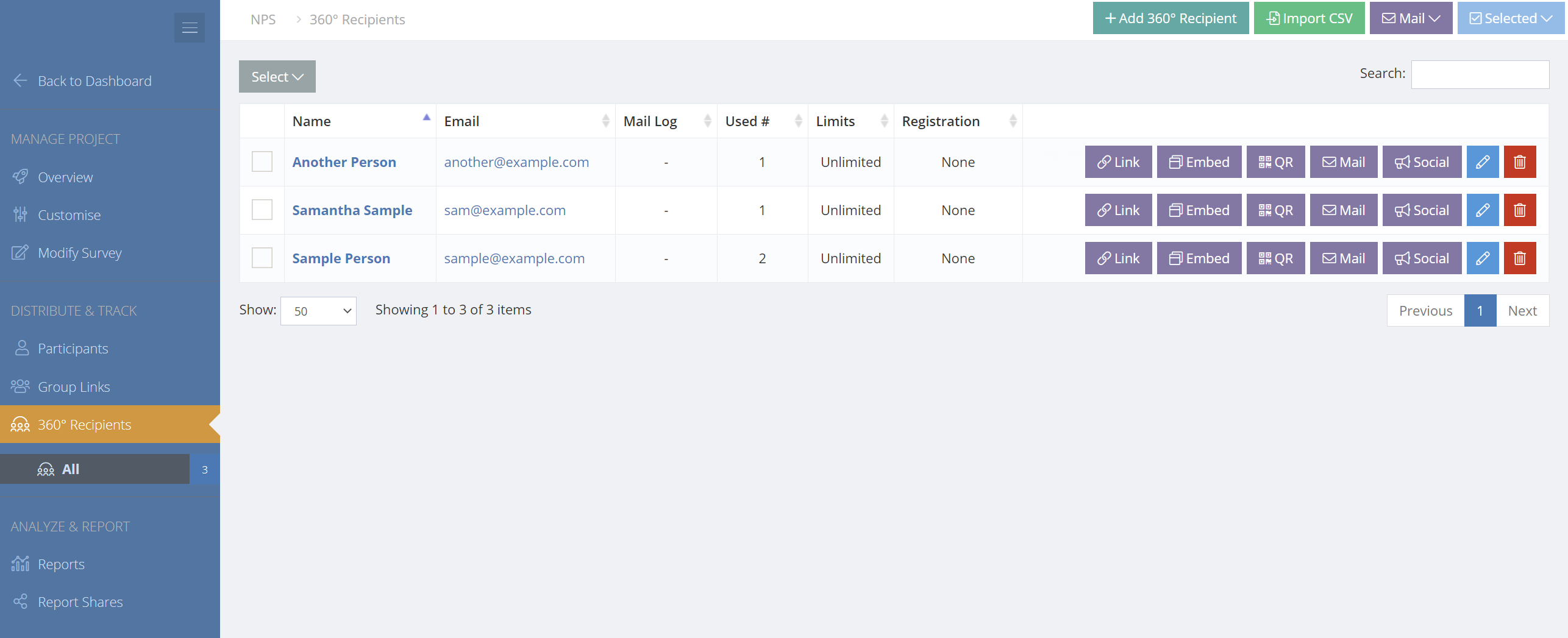
Adding or Editing 360° Recipients
To create a 360° Recipient, select "+ Add 360° Recipient" or "Import CSV" in the top menu. Click the Edit button or the Delete button to edit or delete.
Add/Edit 360° Recipient Form Example
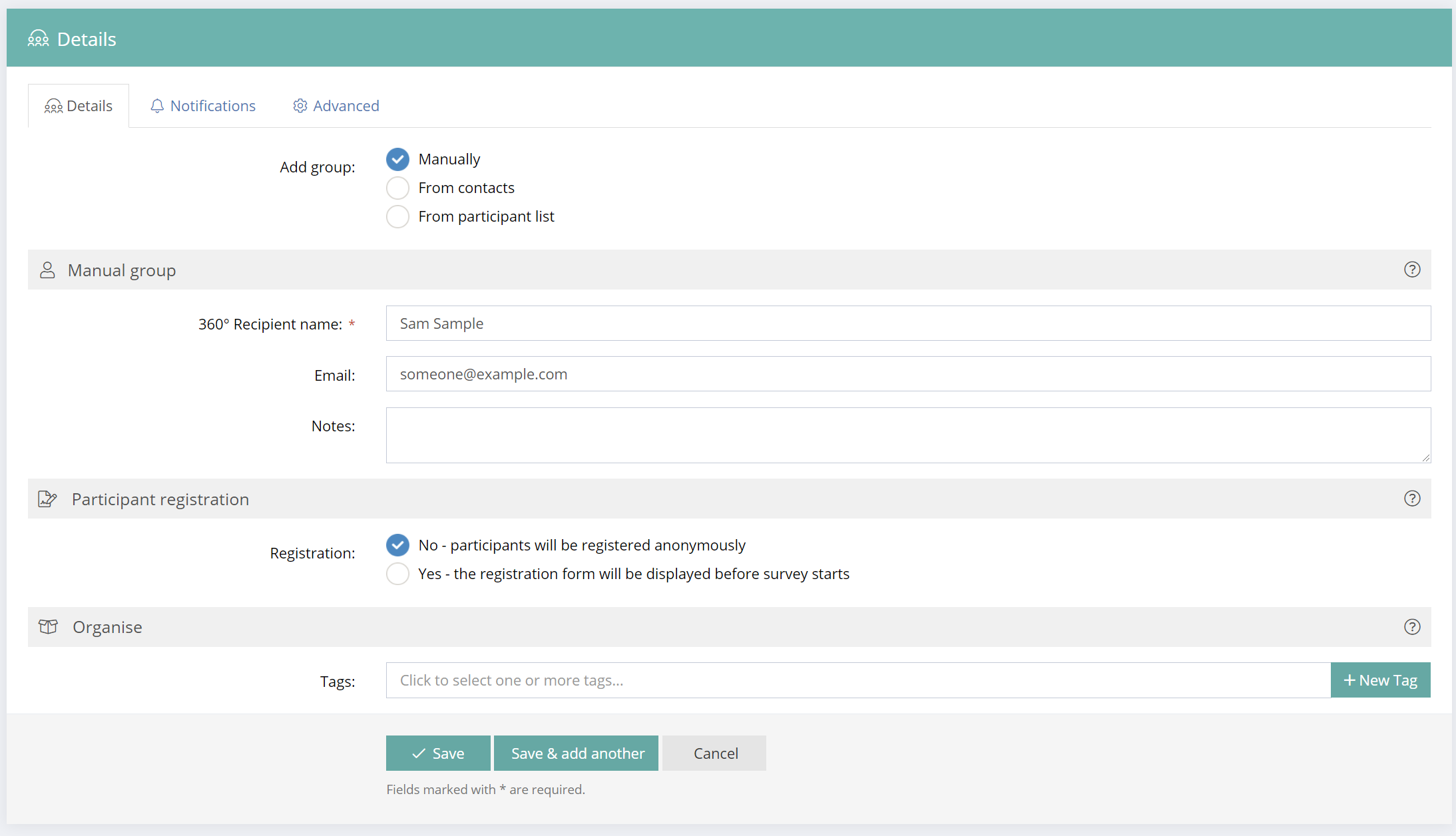
Include the 360 Recipient Name and More on the Welcome Page
We recommend showing a customised welcome page at the start of the survey. The welcome page can contain rich text messages, images, videos and more. Importantly, the page can also include a #360 RECIPIENT NAME# token that will be replaced with the name of the 360 Recipient.
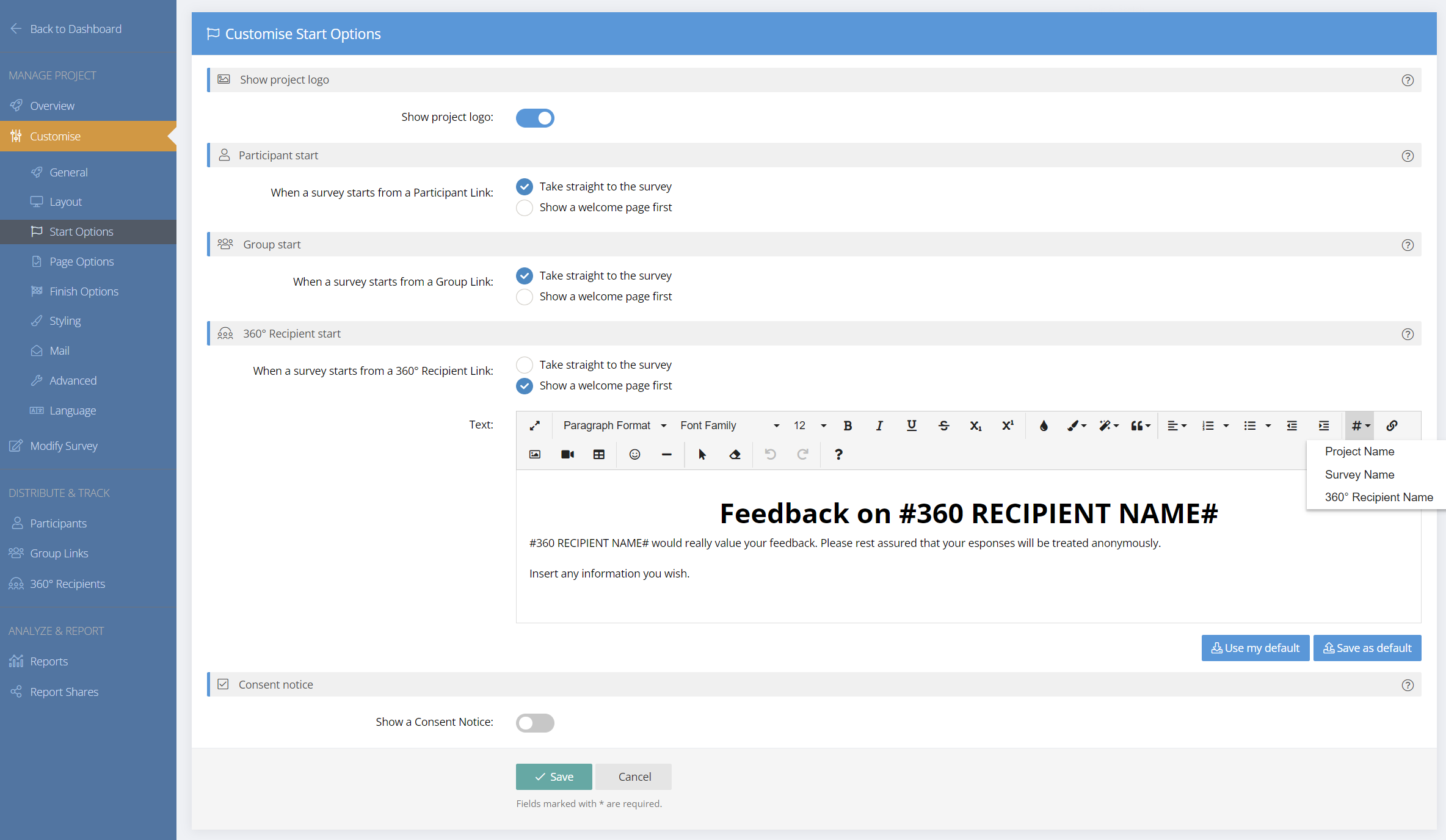
Include the 360 Recipient Name and More at the Top of each Survey Page
In the Customise > Page Options sub menu "Additional header content" can be added to show at the top of each page below the header. You may use this to display any important information to your participants about the survey, including rich text, videos and images.
You can enter any content you like, and it will be displayed at the top of every survey page while the participant is answering the questions. Importantly, the #360 RECIPIENT NAME# token can be added to this additional header content to display the 360 Recipient Name.
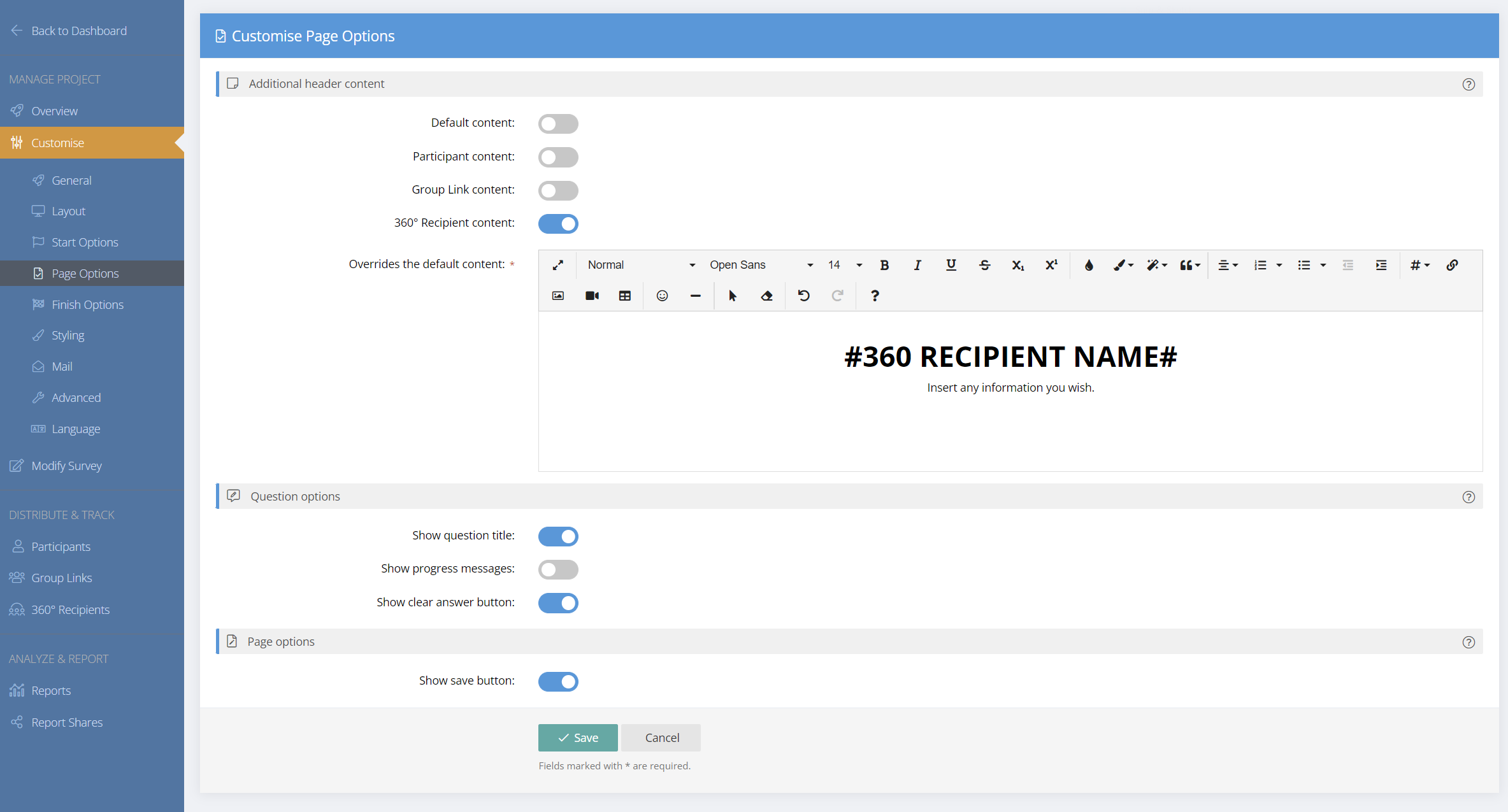
Registration Options
When using a 360 Recipient Link (a shareable survey link) there are several registration options available.
If you wish to ask the respondents who click the Link for their details, you can enable a Required or Optional registration. This will display a screen before the survey, asking them for the relevant details. There are several registration options available for when the registration form is displayed. Each registration option can be set to Required, Optional or Disabled.
The registration fields are:
- First Name
- Last Name
- Organisation
There is also an Anonymising option for the project under the MANAGE PROJECT / Customise / Advanced menu. We recommend anonymising for 360 degree feedback projects.
Automatically Email a Survey Link on Registration
If registration is set to Required or Optional, an optional email can be sent automatically to the survey participant. The email confirms their registration and can provide a link to the survey to allow them to continue the survey and submit at a later time. The Mail Template for the automatic email is set in the Customise > Mail menu. Customised Mail Templates can be created in the Dashboard > TOOLS > Mail Templates menu. Mail templates have an option to include Tokens. A Token is a field that will automatically be replaced with an assigned value.
Select the Registration Option when adding 360 Recipients.
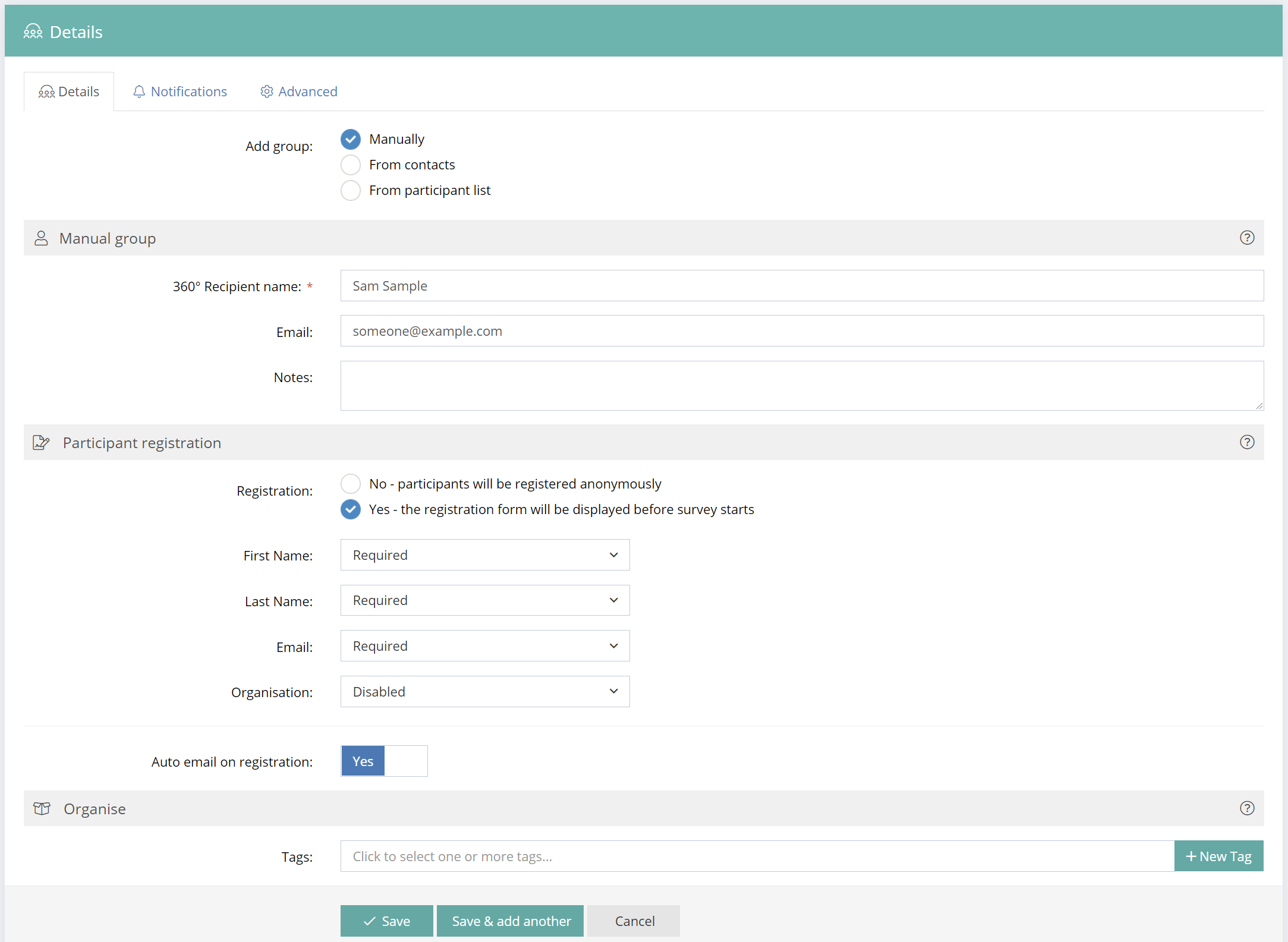
Select the mail template for registration.
The mail subject line and message can contain tokens that will be replaced by values that are relevant to the type of survey link. For example, in the Default 360 Recipient registration email, the token #360 RECIPIENT NAME# will be replaced with the name of the 360 degree feedback recipient. Customising the subject and messages, and using the relevant tokens, is a way to ensure that the survey respondent knows what the email is about.

Option to Email Responses
If "Email responses on finish" is enabled in the Customise > Finish Options menu, survey responses will be emailed to the respondent when they submit their survey. You can choose one of your own customised mail templates, or create new ones in the Mail Templates section. Otherwise, if left empty, a generic email will be sent instead. Please be aware that the default email may not contain relevant tokens.
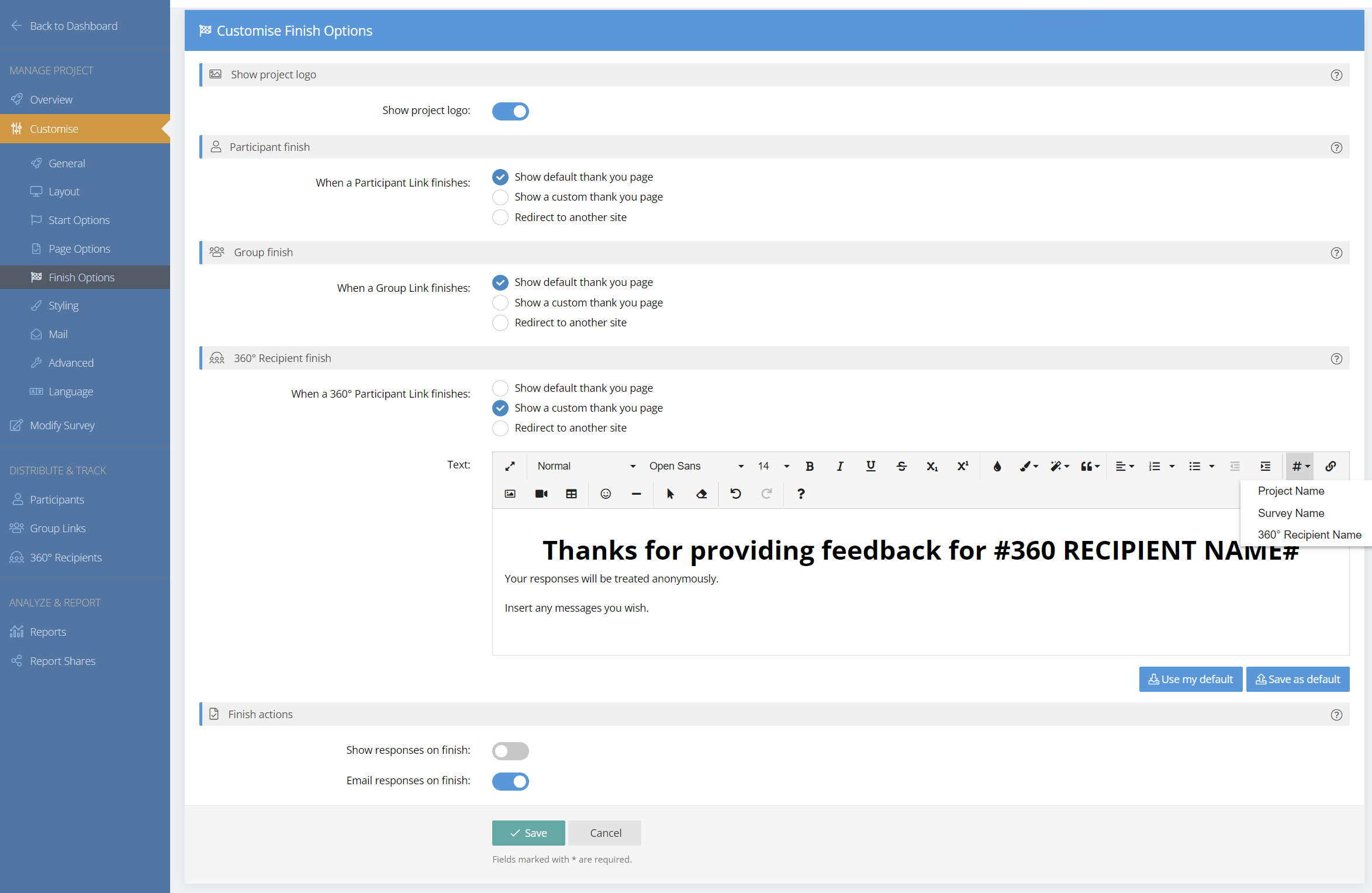
Enable Notifications (with or without Results)
Automatic notifications can be enabled for surveys completed from a 360 Recipient Link. When the survey is started or completed an automatic email or Slack notification can be sent.
Set the notification content to either "Compact (participant details & link to the results page)" or "Expanded (participant details, full survey answers & link to the results page)".
Advanced Options
By default 360 Recipient Links are unlimited. You can define the maximum number of times this link can be used before it is closed. Once a link is closed, no one will be able to use it to take a survey. You can reopen the link any time by increasing the use limit or removing it.
By default, 360 Recipient Links inherit display elements such as page heading & question title visibility from the main Project options. If you want to override this behaviour (for example when embedding a survey), you can change this here.
Sharing 360° Recipient Links
Links can also be emailed to each individual 360° Recipient. Select the "Mail" button at the top of the page. To send emails to selected Links, select the check box next to the link and then choose Mail/Selected. There is also an email icon alongside each Link. A customised Mail Template can be created and used.
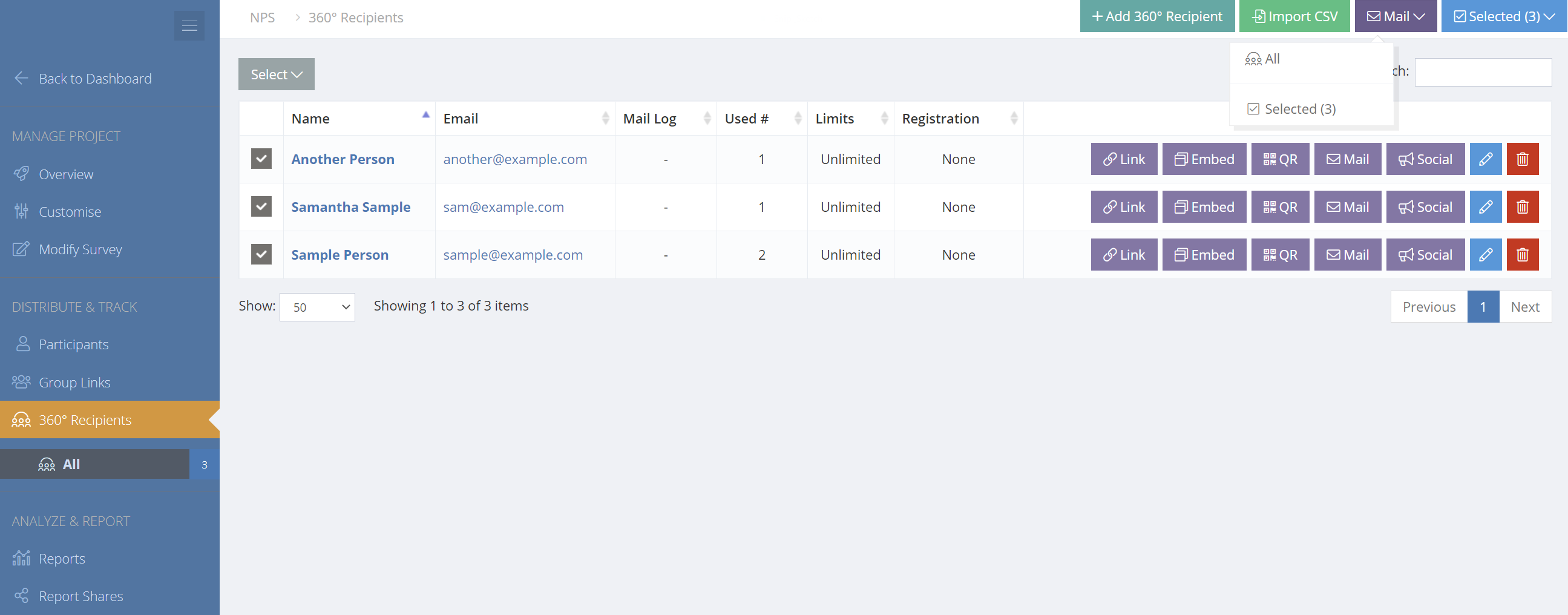
360° Recipient Links can be emailed separately to the 360° Recipients or to someone else. (like their manager or coach). The 360 recipient or the manger/coach can share the link with the people they wish to get feedback from.
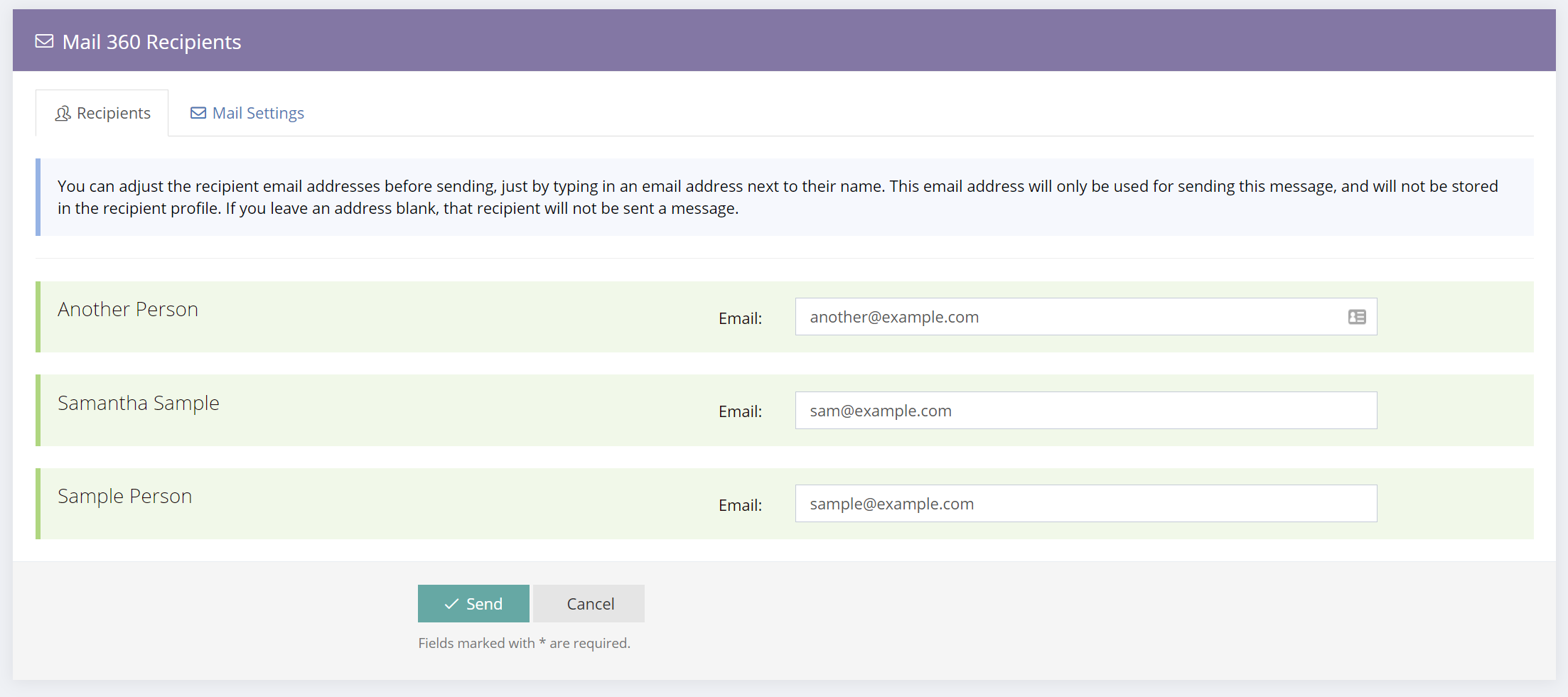
Mail Settings
In Mail Settings select the Mail template to use. The Mail subject and message may be edited without affecting the Mail Template. Alternatively, create the email directly into the subject and message settings without using a Mail Template.
It is important to add relevant "Tokens" to the email. In particular, it is imperative to add a "Survey Button" token. This token will insert a button with a the link to the survey. Without this token the survey participants will not be able to access the survey.
A field is available to enter a "Mail log Comment". This comment will be recorded and can be viewed in the Mail History log for the Group Link.
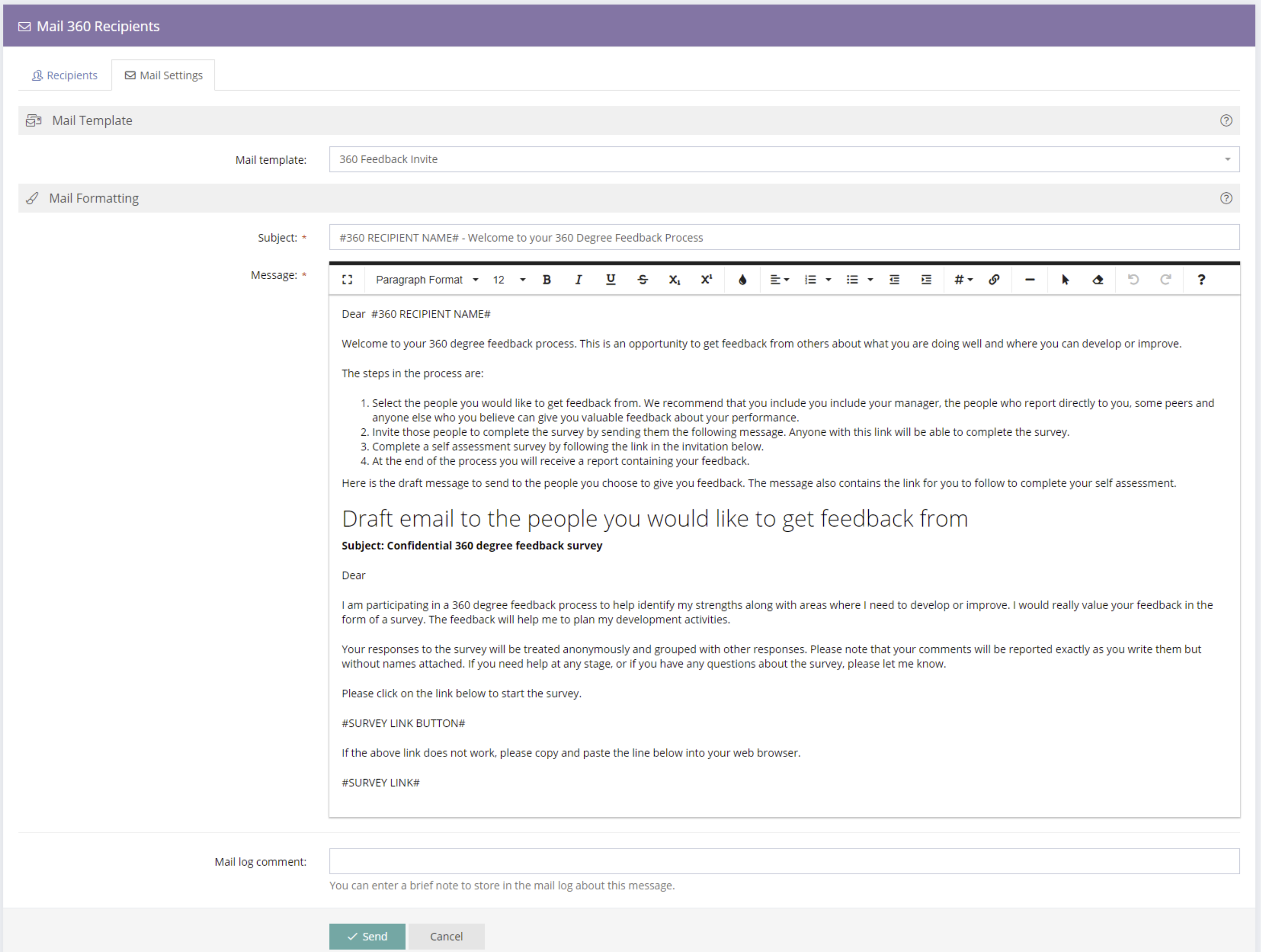
Scheduling Automated Mail and Tasks
You can set mail to be sent immediately or at a future time. When scheduling mail for "Later" choose the timeframe and make a "Send to" selection. Mail will be sent to all selected records that meet the selection criteria at the scheduled time. The final list will be calculated when the mail is actually sent. If you add/remove records from your survey between now and the scheduled sending time, they will also be added and/or removed from the final mail process.
Note: The Timezone can be set for any region in your Profile > Accounts & Settings > User Interface menu.
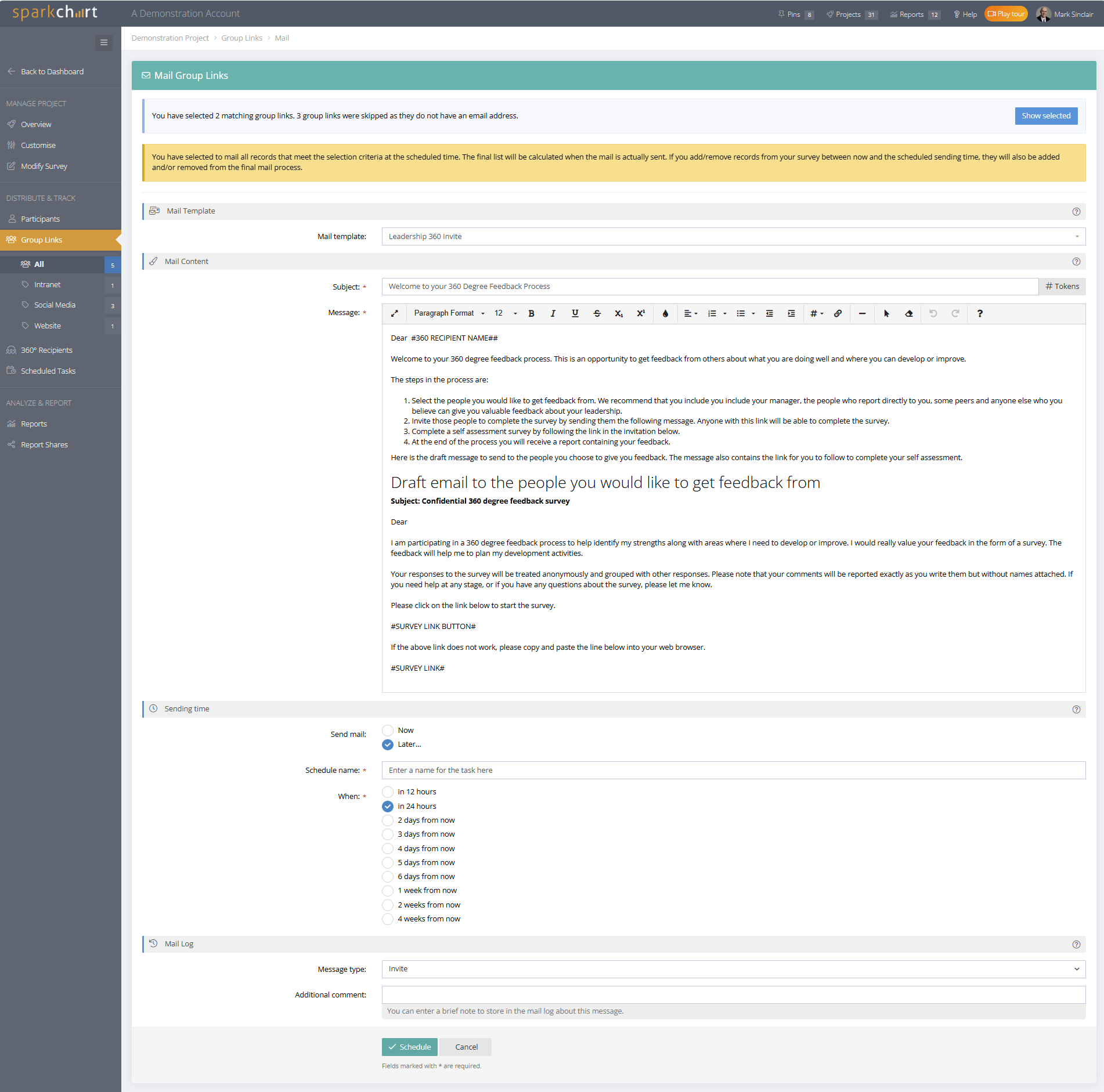
Viewing and Editing Scheduled Tasks
The Scheduled Tasks menu shows Pending and Completed tasks. Tasks can be edited up to a few minutes before the scheduled send time. Scheduled Tasks also appear in the Project Overview menu and on the Dashboard.
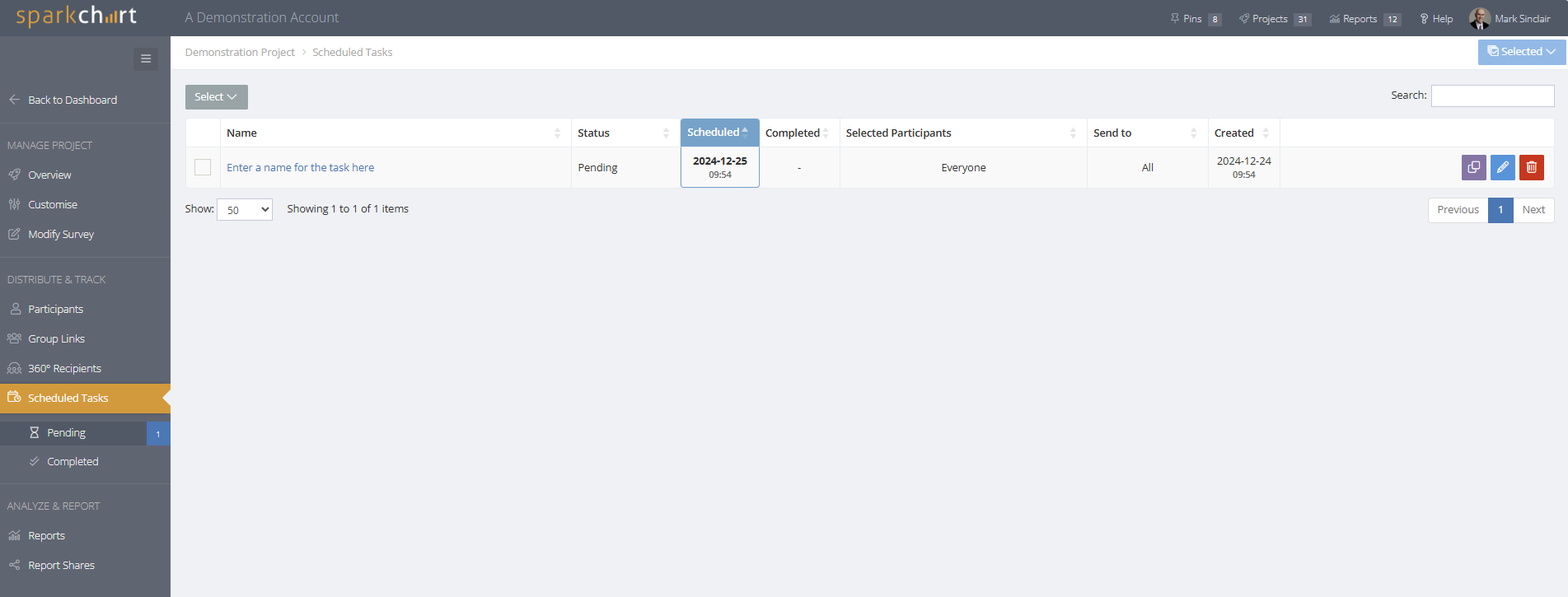
Email Template Pro Forma
A customised Email Template can be created in the Dashboard/Mail Templates. Here is an example.
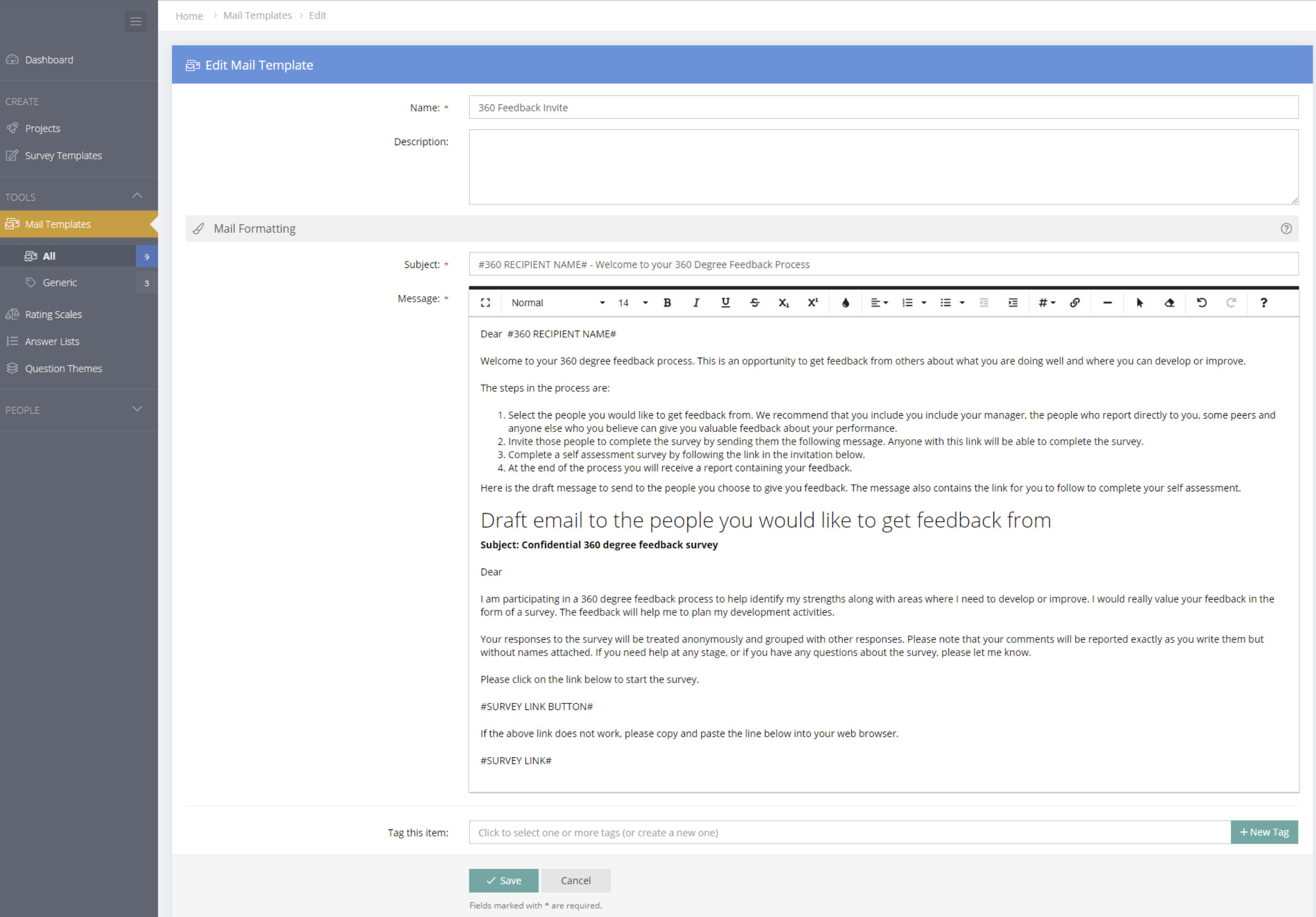
Draft Email Content for a 360 Degree Feedback Invitation
You may wish to copy this draft email content and create a customised 360 degree feedback invitation email.
Dear #360 RECIPIENT NAME#
Welcome to your 360 degree feedback process. This is an opportunity to get feedback from others about what you are doing well and where you can develop or improve.
The steps in the process are:
- Select the people you would like to get feedback from. We recommend that you include you include your manager, the people who report directly to you, some peers and anyone else who you believe can give you valuable feedback about your performance.
- Invite those people to complete the survey by sending them the following message. Anyone with this link will be able to complete the survey.
- Complete a self assessment survey by following the link in the invitation below.
- At the end of the process you will receive a report containing your feedback.
Here is the draft message to send to the people you choose to give you feedback. The message also contains the link for you to follow to complete your self assessment.
Draft email to the people you would like to get feedback from
Subject: Confidential 360 degree feedback survey
Dear
I am participating in a 360 degree feedback process to help identify my strengths along with areas where I need to develop or improve. I would really value your feedback in the form of a survey. The feedback will help me to plan my development activities.
Your responses to the survey will be treated anonymously and grouped with other responses. Please note that your comments will be reported exactly as you write them but without names attached. If you need help at any stage, or if you have any questions about the survey, please let me know.
Please click on the link below to start the survey.
#SURVEY LINK BUTTON#
If the above link does not work, please copy and paste the line below into your web browser.
#SURVEY LINK#
Creating Individual 360 Degree Feedback Reports
Individual feedback reports can be created in the Reports menu and then shared using the Report Shares menu. Refer to the Creating Reports and Sharing Reports help pages for more detail on creating reports. Below is a quick summary with some notes for 360 degree feedback reports..
As part of our reporting and report sharing features, reports can be filtered to select individual 360° Recipients and see all the feedback and survey responses for that person. So you can create and share individual feedback reports for each 360° Recipient. The filtering feature in shared reports will allow the recipient or their coach to filter the individual’s feedback to look for trends across their individual feedback. They do not need to be a user to see and filter the feedback. As a creator you will need to decide the level of report filtering you will allow the viewers.
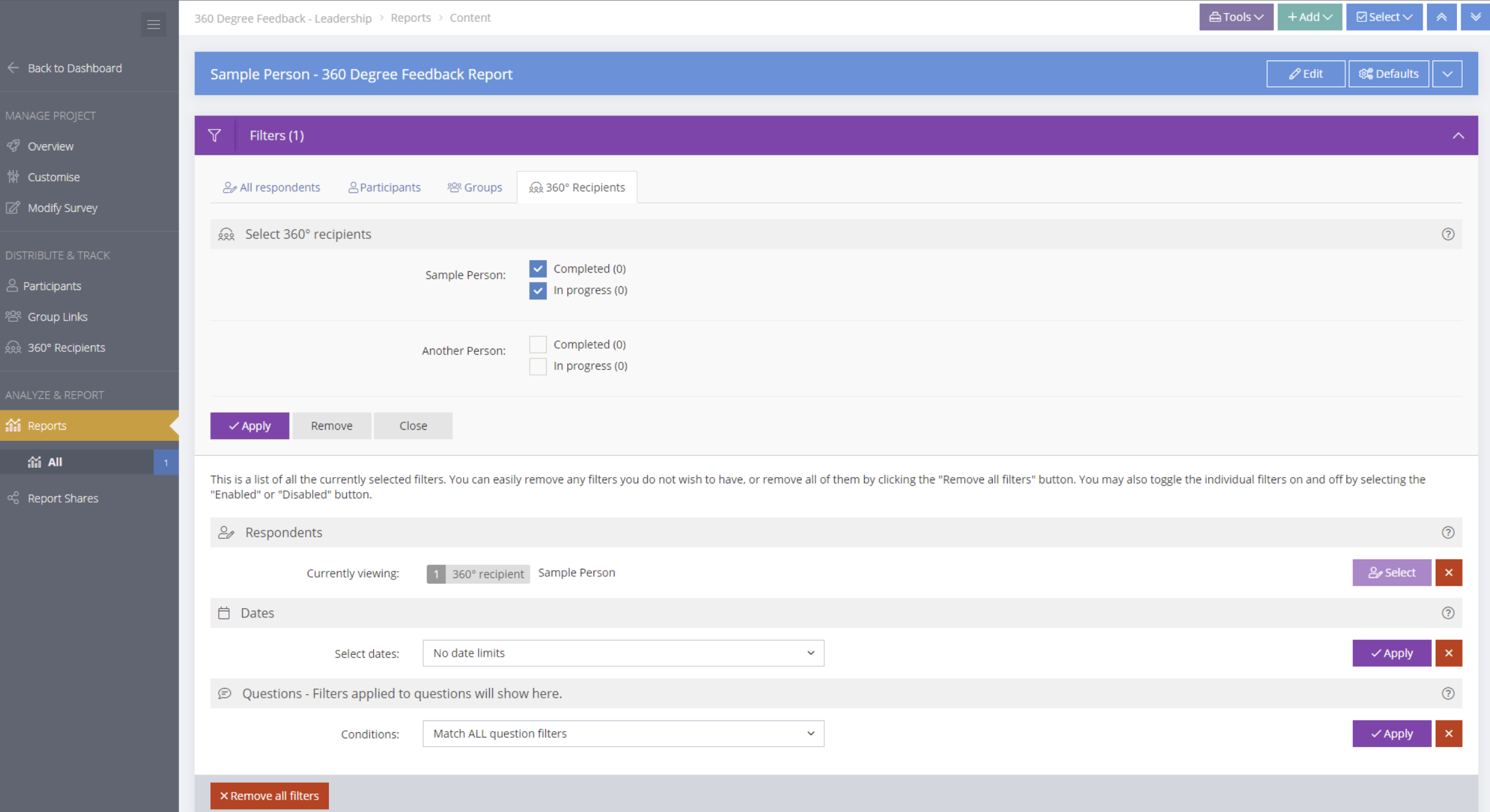
Sharing Individual 360 Degree Feedback Reports
Create a Report Share from the report Shares menu. When sharing reports with individual feedback recipients, make sure to use the "Limited" filtering option is selected and Disable the "Allow respondent filtering". This will prevent the 360 degree feedback recipient or their coach from seeing reports for other people.
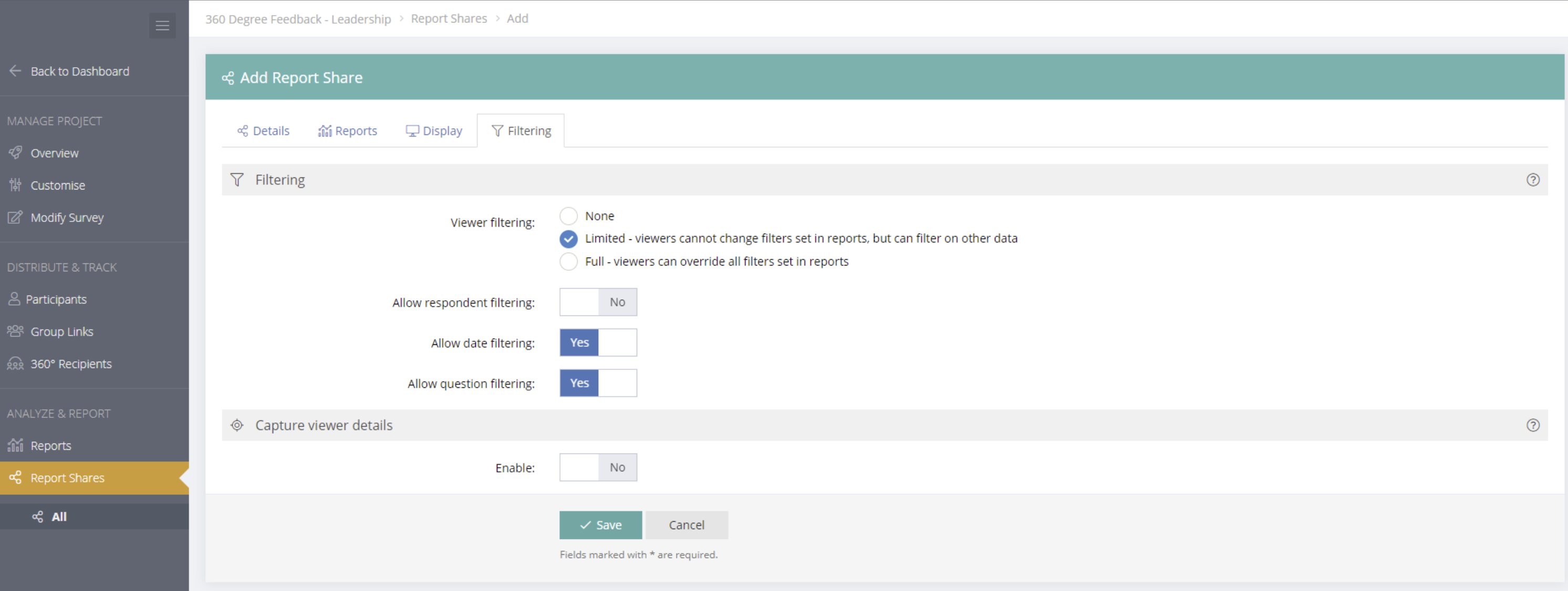
Obtain the report link from the Report Shares menu.
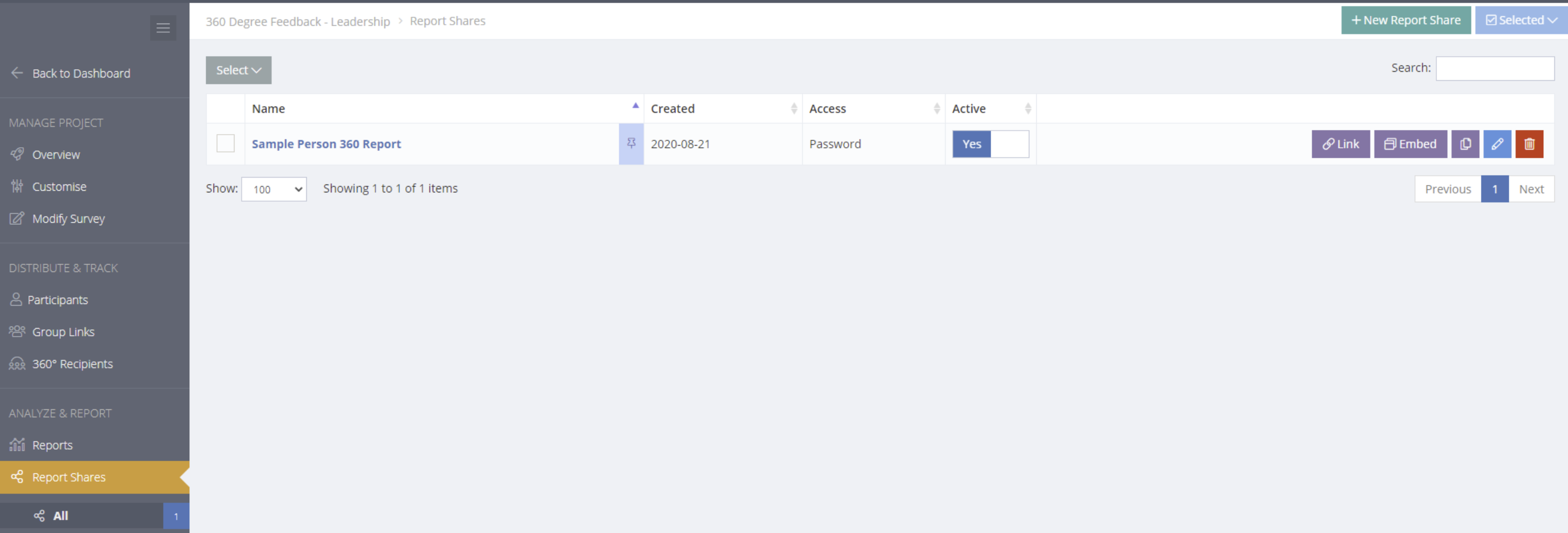
Copy the link and share it with the 360 degree feedback recipient or their coach/manager depending upon the project objectives and policies.